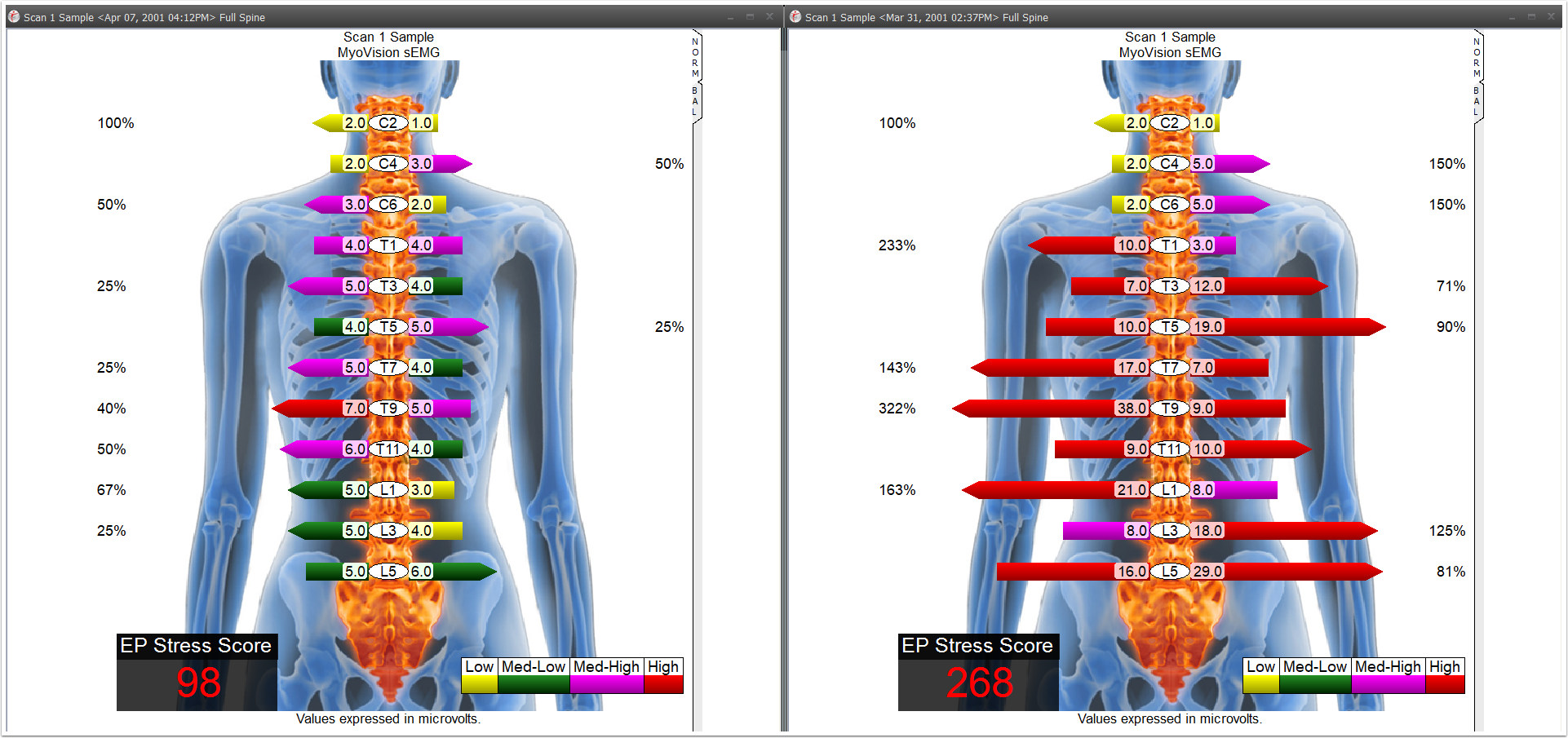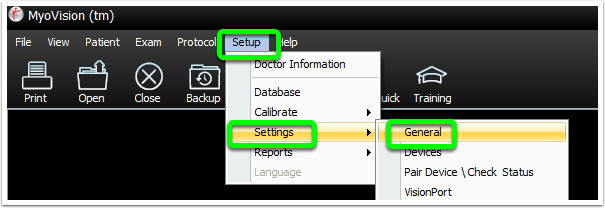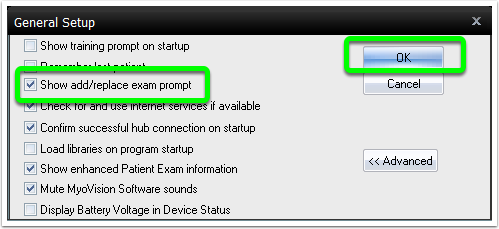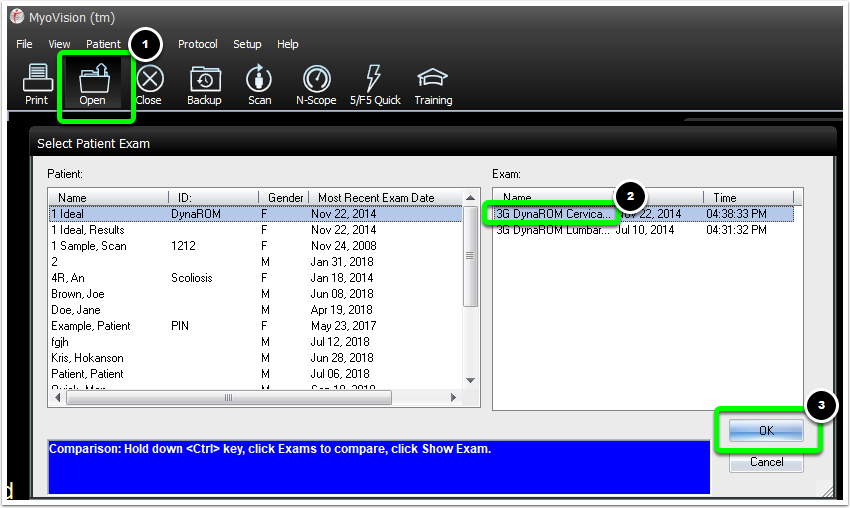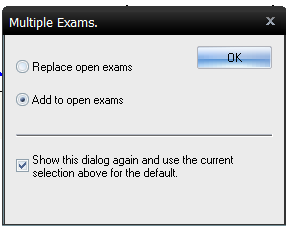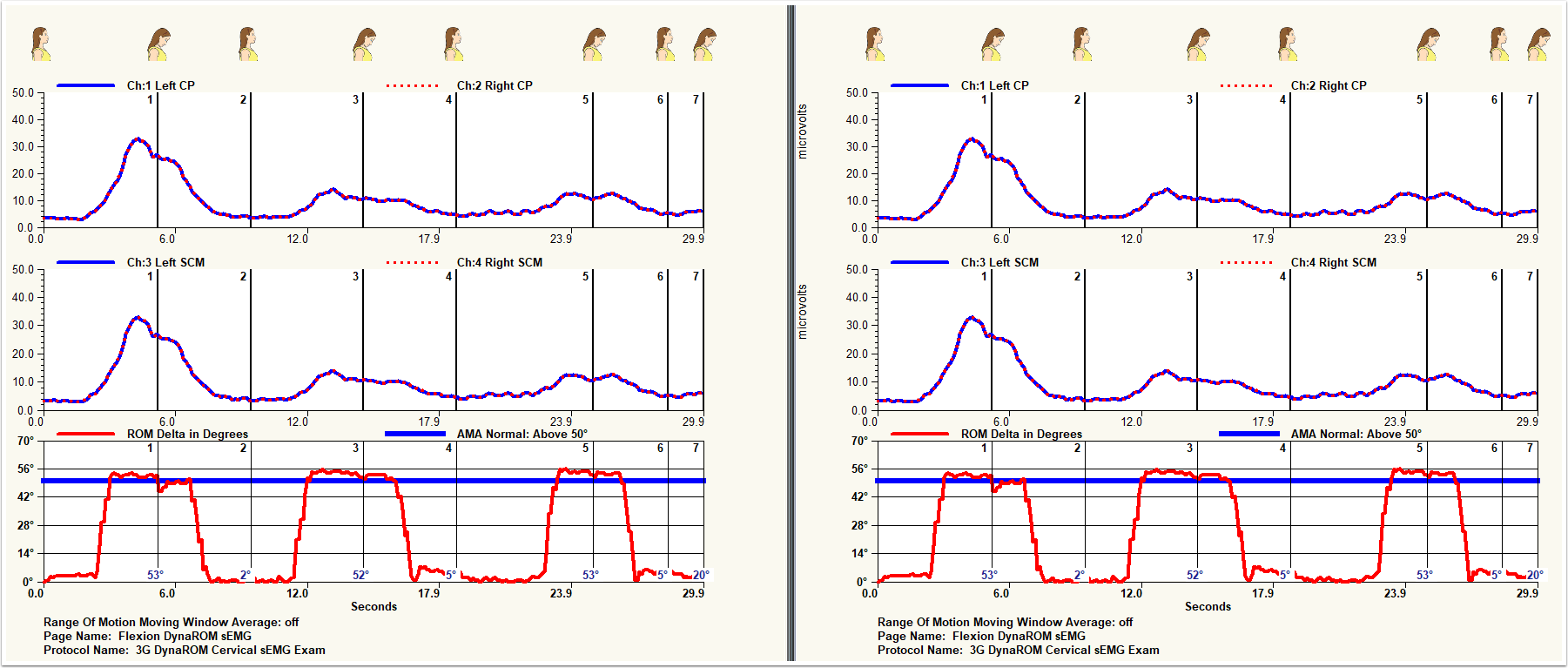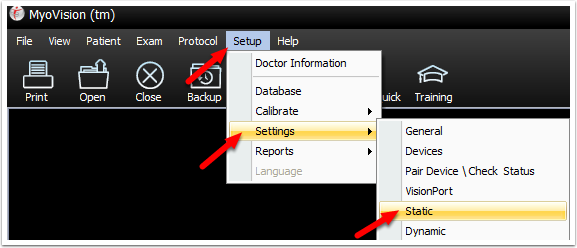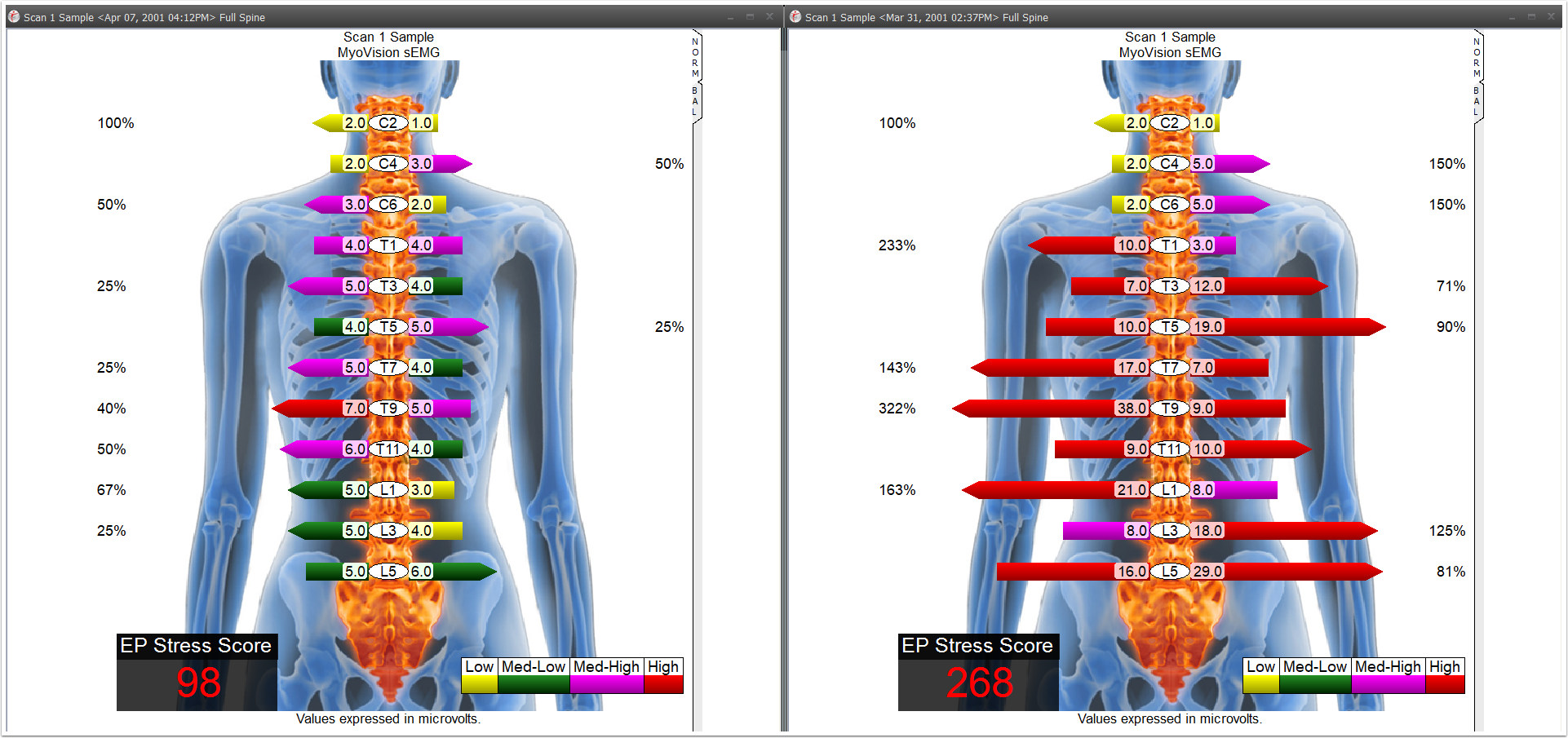Summary
The purpose of this article is to demonstrate how to open exams side-by-side in the MyoVision Software. This is a great way to compare to the ideal results or to track progress against previous exams.
DynaROM Exams
- Click on "Setup" at the top menu, go down to "Settings" and select "General."
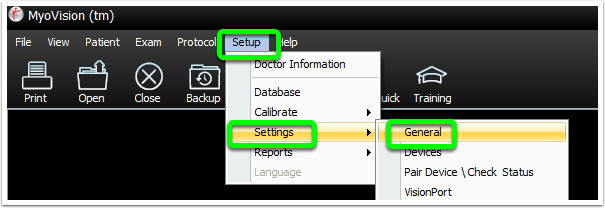
- Click the box next the "Show add/replace exam prompt" so that it is checked.
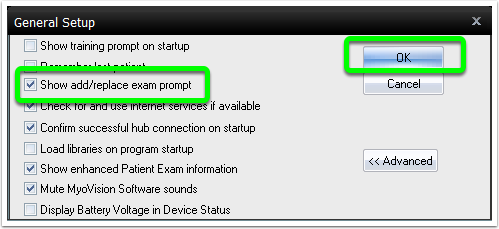
- While you already have an exam open, click the "Open" button at the top of the software and select the exam you want to open.
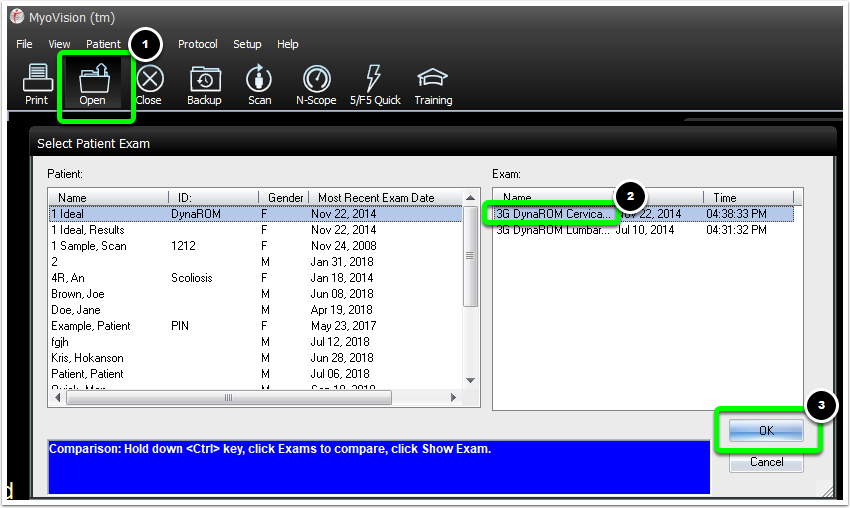
- When prompted select the "Add to open exams" option. Then, click "OK."
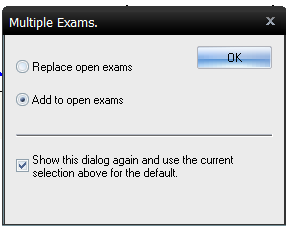
- The second exam will now open right next to the first exam.
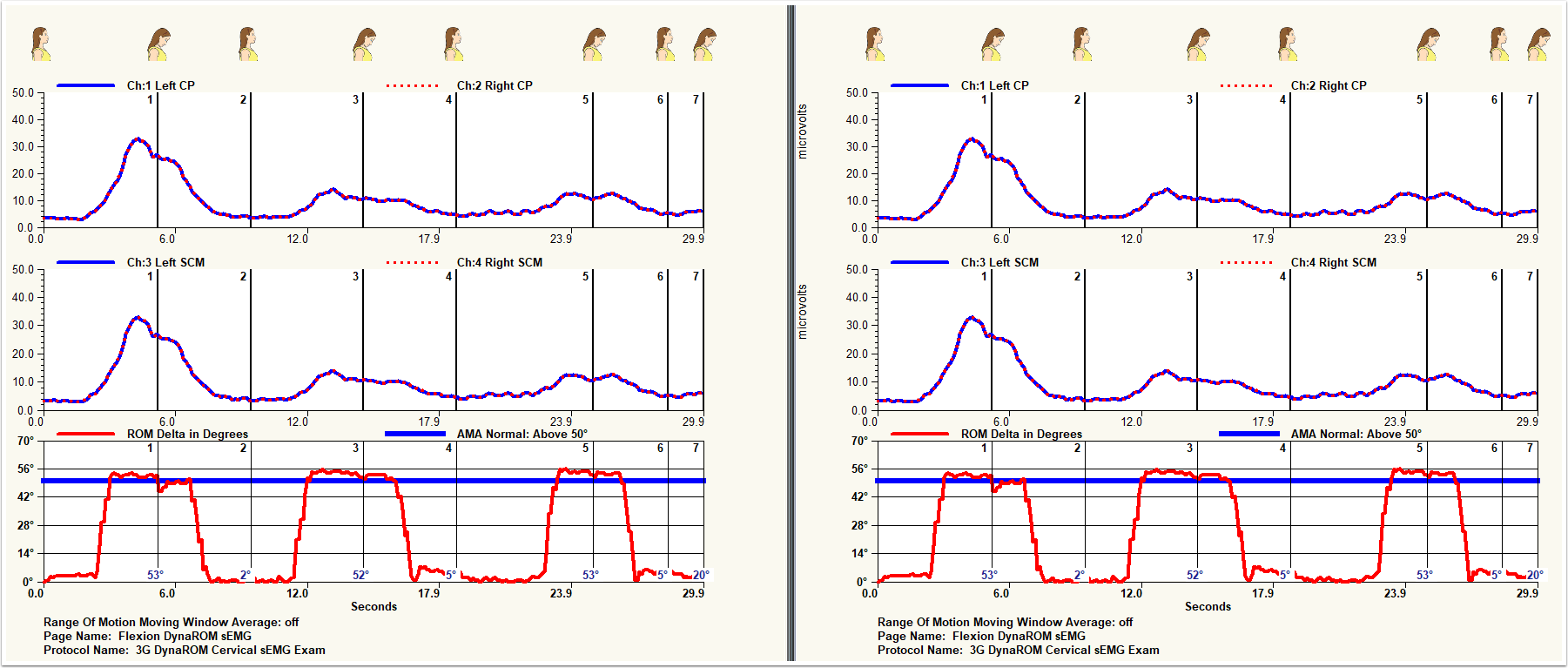
Static sEMG Exams
In this section you will learn how to view patient exams side-by-side without seeing the "Goal".
- Click on "Setup" menu, go down to "Settings" and select "Static."
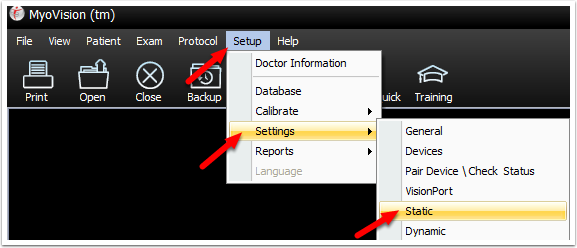
- A window will open, click the check box labelled "Show Goal" to remove the check mark. Then, click "OK" to save your settings.

- Now when you view patient exams, you will be able to view them side-by-side without viewing the "Goal" exam.