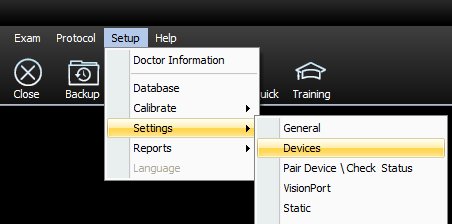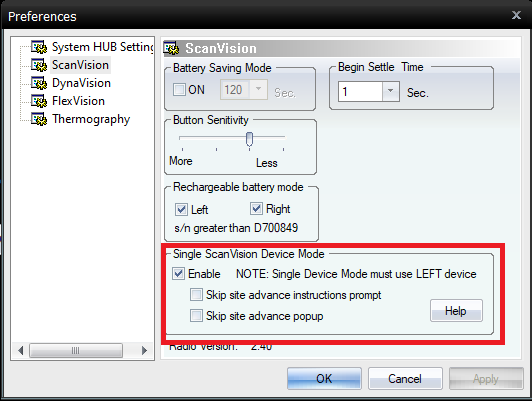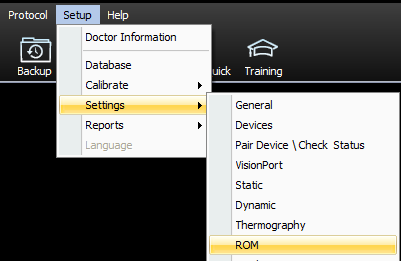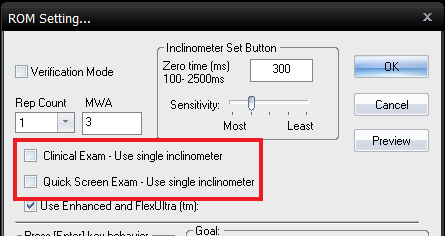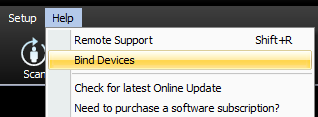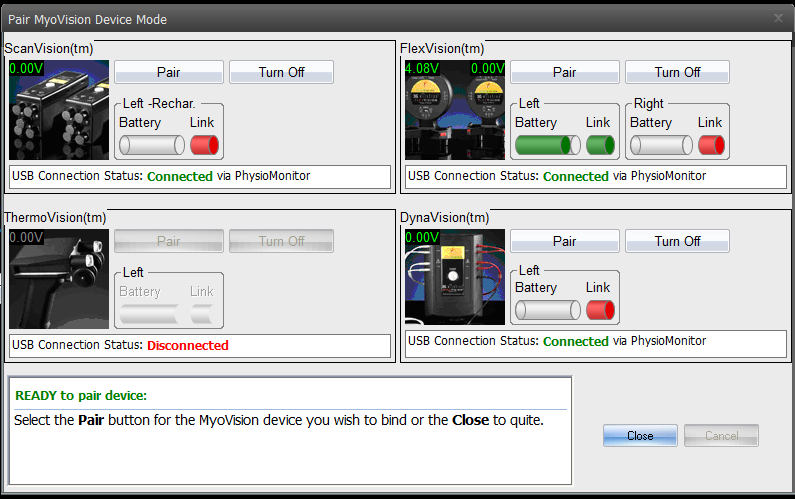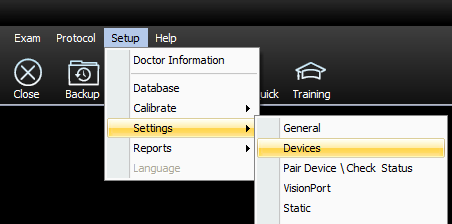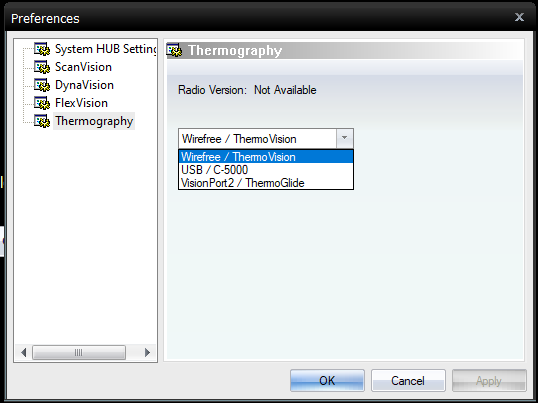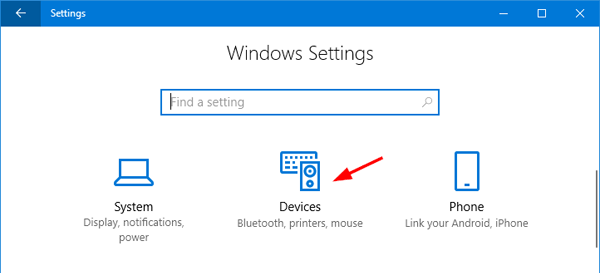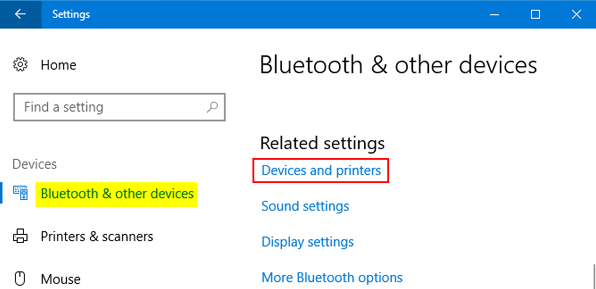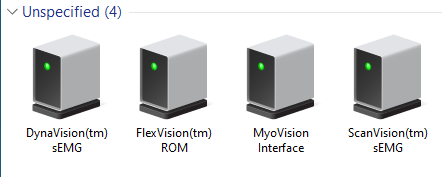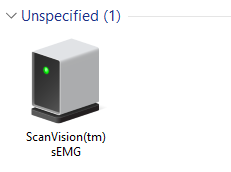Summary
This document shows you how to troubleshoot connection issues between the wirefree devices (e.x. ScanVision, FlexVision, DynaVision) and the PhysioMonitor or SoloVision hub. This only applies for devices that had previously connected to your specific hub, if you have a new hub or new device and need to bind for the first time please see our Binding Devices to the PhysioMonitor article or Binding Devices to the SoloVision article.
Before you Begin
- If you have not restarted your computer then try that first. Leave the computer off for 30 seconds then turn back on and see if you still have the problem.
- Do you have the latest version of the MyoVision software? Otherwise, note that settings might look different or may not exist in a previous version.
- Make sure that the PhysioMonitor or SoloVision is properly plugged into the computer (and the PhysioMonitor is plugged into the wall) and is away from your Screen/TV/Monitor
- Have a paperclip or pushpin on hand if needed
- Open the MyoVision Software
How to Troubleshoot Connection Issues to the PhysioMonitor or SoloVision
1. Make sure the Power Light and/or Computer Connect Light are Green
- PhysioMonitor should have a green "Power" light and a green "Computer Connect" light
- If the Power light is not on check the connection to the wall power outlet or try a different power outlet
- If the Computer Connect light is not on check the USB cable connection to the computer, try a different USB port on the computer, or a different cable (Printers often use the same cables)
- You can also try a different computer
- SoloVision should have a green "Power" light
- If the Power light is not on check the USB cable connection to the computer, try a different USB port on the computer, or a different cable (Printers often use the same cables)
- You can also try a different computer
- If the Power light is not on check the USB cable connection to the computer, try a different USB port on the computer, or a different cable (Printers often use the same cables)
2. Check to see if the PhysioMonitor or SoloVision is being recognized by the MyoVision software
- Open the MyoVision software and look in the bottom left corner
- Wireless System should show in Green and say connected, devices labeled depend on the hub you own
- If Wireless system is showing Red and says "NOT Connected and disabled" go to this support article Why won't my SoloVision/PhysioMonitor connect to my computer?

3. Check to see if you are on Single or Dual mode (ScanVision and FlexVision only)
- This applies only if both devices has a Green "Connect Status" light and only one device is showing as bound in the software or if you only own one device (One ScanVision or One FlexVision) that has a Green "Connect Status" light and you are unable to start tests
- For ScanVision
- In the MyoVision software, go to Setup --> Settings --> Devices
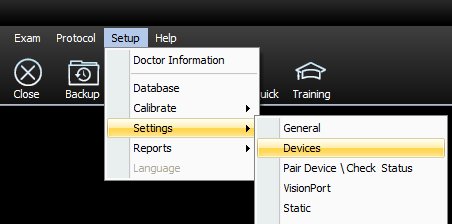
- Click on ScanVision and see if Single ScanVision Device mode is enabled
- If you use two ScanVisions the box next to Enable should be unchecked
- If you use one ScanVision the box next to Enable should be checked like below
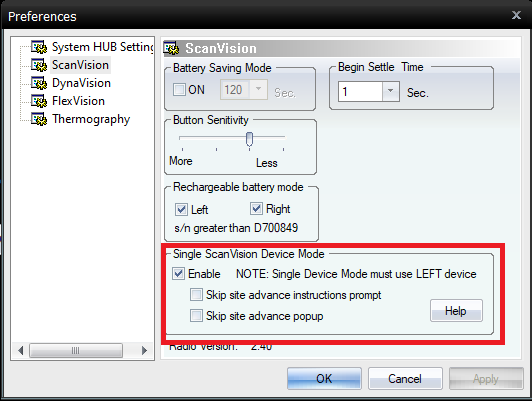
- In the MyoVision software, go to Setup --> Settings --> Devices
- For FlexVision
- In the MyoVision software, go to Setup --> Settings --> ROM
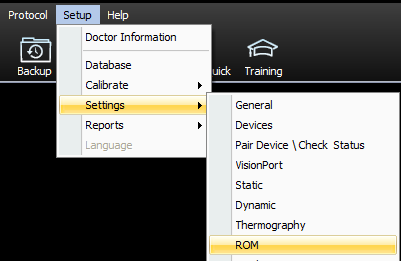
- If you use two FlexVisions for Clinical Exam and Quick Screen both options should be unchecked
- If you use two FlexVisions for Clinical Exam and one FlexVision for Quick Screen then only "Quick Screen Exam - Use single inclinometer" should be checked
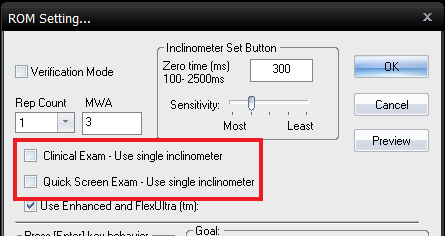
- In the MyoVision software, go to Setup --> Settings --> ROM
- For ScanVision
4. Check to make sure devices are configured correctly (ScanVision and FlexVision only)
- This only applies if both devices have Green "Connect Status" light but one does not appear bound in the software and you have already checked to make sure the software is looking for the correct number of devices (see step 3 to check how many devices the software is looking for)
- In the MyoVision Software, go to Help --> Bind Devices
- This will pull up the Pair MyoVision Device Mode which shows if a device is linked and its battery life
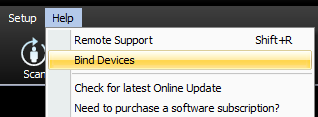
- The example below shows the Left FlexVision connected but no other devices connected
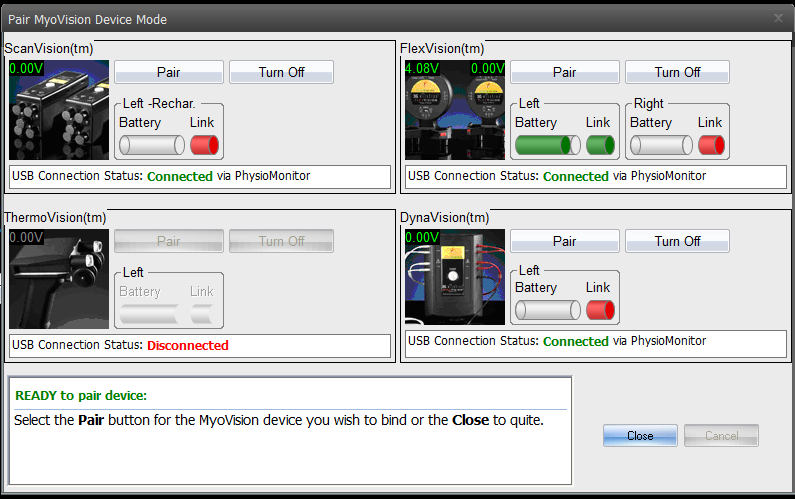
- This will pull up the Pair MyoVision Device Mode which shows if a device is linked and its battery life
- Turn on one device and make note of if it appears as the Left or Right device on the screen, then turn off the device
- You can use the Travel Switch to turn off the device or wait for it to auto shut off
- Turn on the other device and make note of if it appears as the Left or Right device
- In the MyoVision Software, go to Help --> Bind Devices
- If both devices show as Left or both as Right you will need to reconfigure one of the devices
- See this support article for how to reconfigure One device does not appear bound even though the Connect Status light is green
5. Check Thermography settings
- In the MyoVision software, go to Setup --> Settings --> Devices
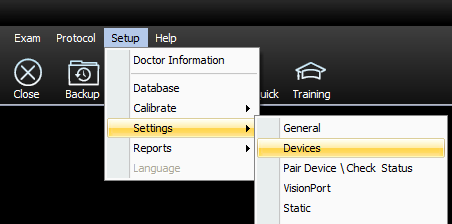
- Then click on Thermography
- Make sure the drop down menu is set to the type of Thermography device you have
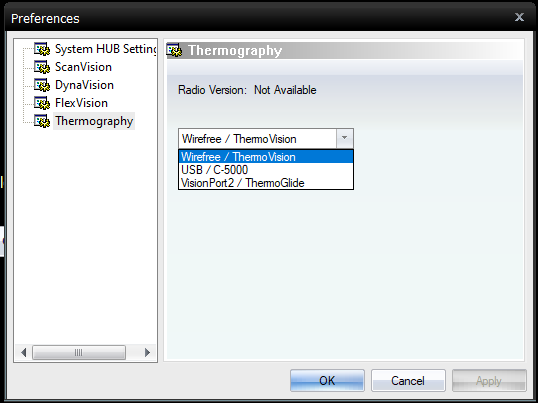
4. Check Devices and Printers
- Press the Windows key + I shortcut to open settings, and then click Devices
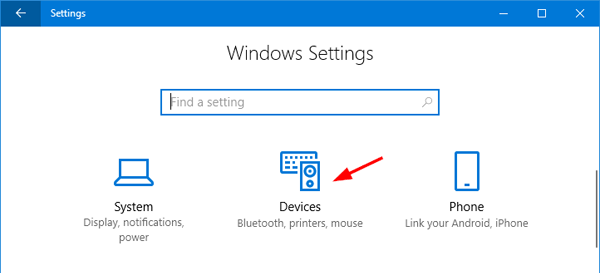
- Scroll down to the "Related settings" section on the right pane, click the Devices and Printers link
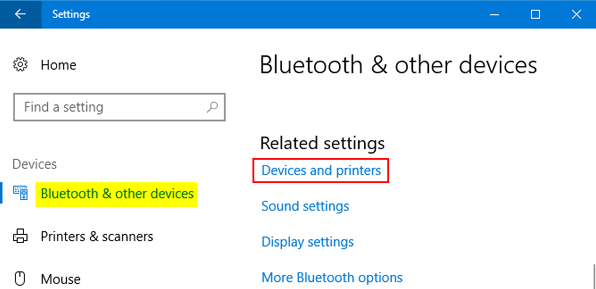
- Scroll to the bottom of the Devices and Printers window and look for your MyoVision device
- PhysioMonitor: There should be 2-5 devices shown. The PhysioMonitor shows up as the MyoVision interface, then there is one additional device for each radio installed.
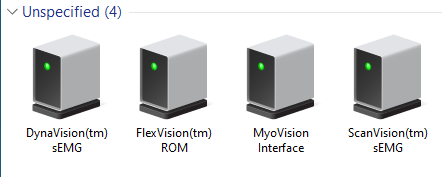
- SoloVision: There will only be one device shown per SoloVision plugged into the computer.
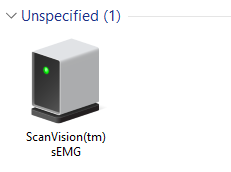
- PhysioMonitor: There should be 2-5 devices shown. The PhysioMonitor shows up as the MyoVision interface, then there is one additional device for each radio installed.
- If your device is not listed, see our support article Why won't my SoloVision/PhysioMonitor connect to my computer?
- If your device is not listed but there is an Unknown Device listed try the troubleshooting steps in the article above and if still listed as Unknown Device call Technical Support at 1-800-969-6961 Opt 2
- If the device says EPROM error then call Technical Support at 1-800-969-6961 Opt 2
Note: ***
If you have tried troubleshooting and are still experiencing connection issues call technical support at 1-800-696-6961 Opt 2.