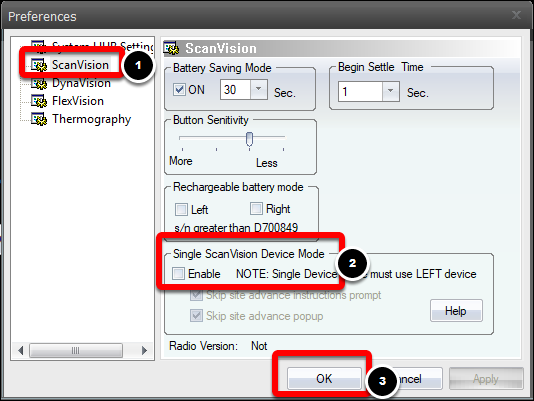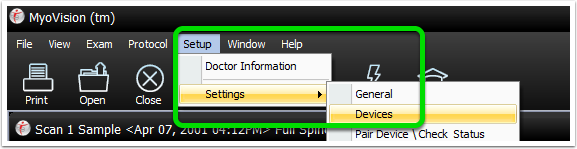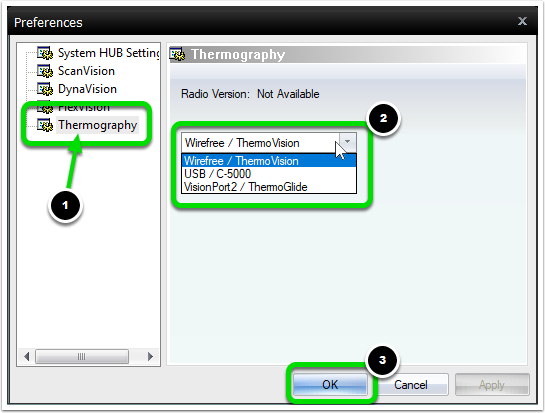Table of Contents
- Summary
- Software Subscriptions
- Before You Begin Installation
- Steps to Install
- Registration
- Connect Your System
- Device Training and Use
- Backup Your Data
Summary
This guide will walk you through unpacking, setting up and installing your new MyoVision system for the first time.
The contents of your package will vary depending on the system you ordered. Refer to the packing checklist that came with your system.
Note: SoloVision units do not come with an AC adapter unless you are using either a set of FlexVisions or a ThermoVision.
Software Subscriptions
Your new system purchase includes one year of free software. This includes unlimited software support, software upgrades and updates. After one year, you will need to re-subscribe to the subscription to stay up-to-date. Click to learn more about the Software Subscription plan.
Before Installation
You will need at least 10 GB of free hard drive space on your computer to install or upgrade the MyoVision software.
- Please ensure that you have closed the MyoVision software and that it's not currently running or open before attempting to install the latest version.
- The installation can take up to 45 minutes to complete. Do not restart your computer or disconnect the internet connection.
Install the MyoVision Software
**Make sure your computer has run all available Windows updates before installing the MyoVision software. The MyoVision software will not install properly if the computer needs to run Windows updates. **
To download the most recent version of the MyoVision software:
- Go to myovision.com/download.html then select Download Now. Note: every time you
download a new version of the software, it will install as a 30-Day Free Trial. You will need to enter a valid Registration Key to keep using all of the latest software features. If you just purchased a new system or a software subscription, a new key will be emailed to you. If you have lost your key and need a new one, go to myovision.com/software to request a new key.
- When prompted to run or save, choose save.

- When the installer starts, click "Next >" to begin the installation.
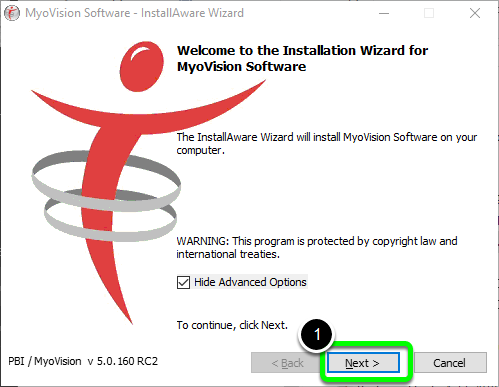
- Continue running the installer until the following Window appears. Then, select the option that best matches the type of installation you are performing and click "Next >"

- When the installer is done, click "Finish" to complete the installation.
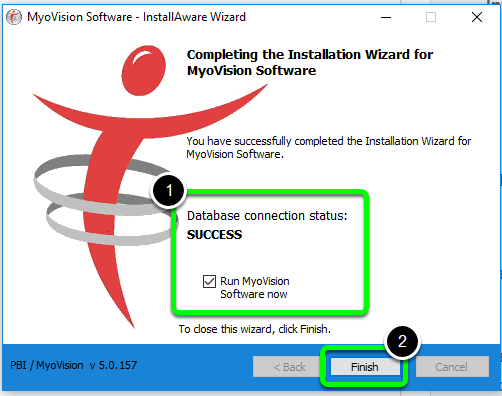
- If the software is unable to install or has an error, check for Windows updates and run them. The computer must have Windows completely up to date before the MyoVision software can be installed.
Registration
Click on the link to see a video on How to Activate E-Scan Software.
Upon opening the MyoVision software, you may be prompted to upgrade your software. If you have purchased a software registration key for the Software Subscription, select "Upgrade."
To purchase a registration key for the new MyoVision software, please click on the link provided. (Note: If you have already purchased a registration key please proceed to the next step.)
If you choose not to upgrade your software, you will have a 30-Day Free Trial. When the trial expires, your software will revert to the basic version of software: Atlas.
To Enter a Registration Key: Click on "Help" in the top menu, then select "Registration."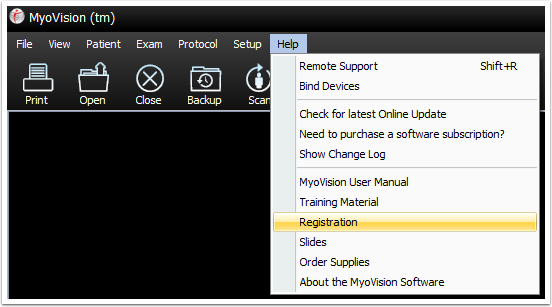
Enter your name, email address, and the registration key exactly from the registration email. If you were not provided with a registration key, please click on Register Only, where you will be directed to our web store to purchase a registration key.
After entering your registration key, click Activate to activate the new E-Scan feature and begin using your new MyoVision software.
Connect Your System
After installing the MyoVision Software, connect your PhysioMonitor/SoloVision to your computer with the included USB cable. (Note that the PhysioMonitors require both the AC adapter and the USB cable.) The SoloVision(s) only require the USB cable - unless you are using a ThermoVision or a FlexVision with your SoloVision.
Setting Up Your ScanVision

Check the Power Switch (1) to turn the device to turn on, the Power Switch must be set to the On position. The Power Switch should only be adjusted when the device is being transported or shipped to prevent the device from accidentally draining its own battery. If you are not using the device, it will automatically power itself off.
To power on the device, you will want to push the white Start Button (2), the Power and Connect Status lights (3) should turn on. You can also hold down the Start button for 10 seconds to turn the device off.
When you need to charge the device, plug the USB charging cable (included in your system if it was purchased directly from MyoVision) into the Charge Jack (4). The Charge Indicator will light up an amber color when the device is first plugged in and turn green when it finishes the charge process.
MyoVision Wirefree devices transmit data to the hub unit using a bound connection. If you purchased your ScanVision with a hub (SoloVision or PhysioMonitor), the devices should already be bound. If the Connect Status light is blinking red or you need to bind the ScanVision to another device, use the Connect Switch (6) and the instructions found in the guides listed below.
After every exam check the electrodes (6) on your ScanVision device for any signs of cracks, worn metal, or corrosion. As a general rule, we recommend replacing your electrodes each month, or after you finish a jar of QuickScan Pads. If you do not use your device regularly, regardless of the time frame, if you notice your electrodes are no longer matte grey, but rather a lighter silver color and a bit shiny, then it's time to replace them. 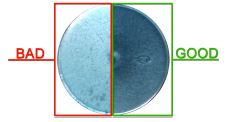
If you purchased a set of ScanVision scanners directly from MyoVision, one scanner will have a yellow Left sticker (shown below). The device with the yellow Left sticker will be used to scan the left-side of the patient's back, the other device should be used on the right-side.

If you purchased a single scanner from MyoVision, the device will NOT have a Left sticker.
Setting Up Your DynaVision
When placing batteries into the DynaVision, make sure to put the red ribbon underneath the batteries before snapping them in. By pulling up on the red ribbon you can more easily remove the batteries from their clip.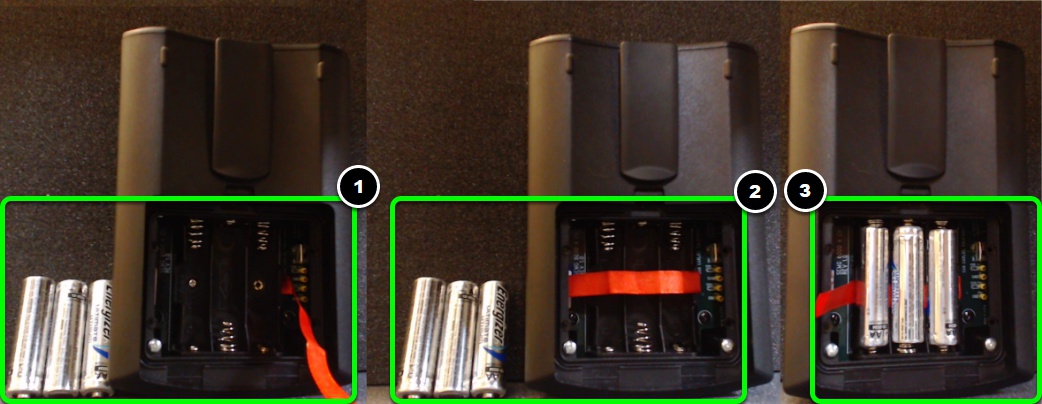
Once the batteries have been installed, put the battery cover back on. Locate the Power Switch (1) and make sure it's set to the On position. To power on the device press the white Start Button (2). When the device powers on the Battery Status (3) and Connect Status (4) lights should light up.
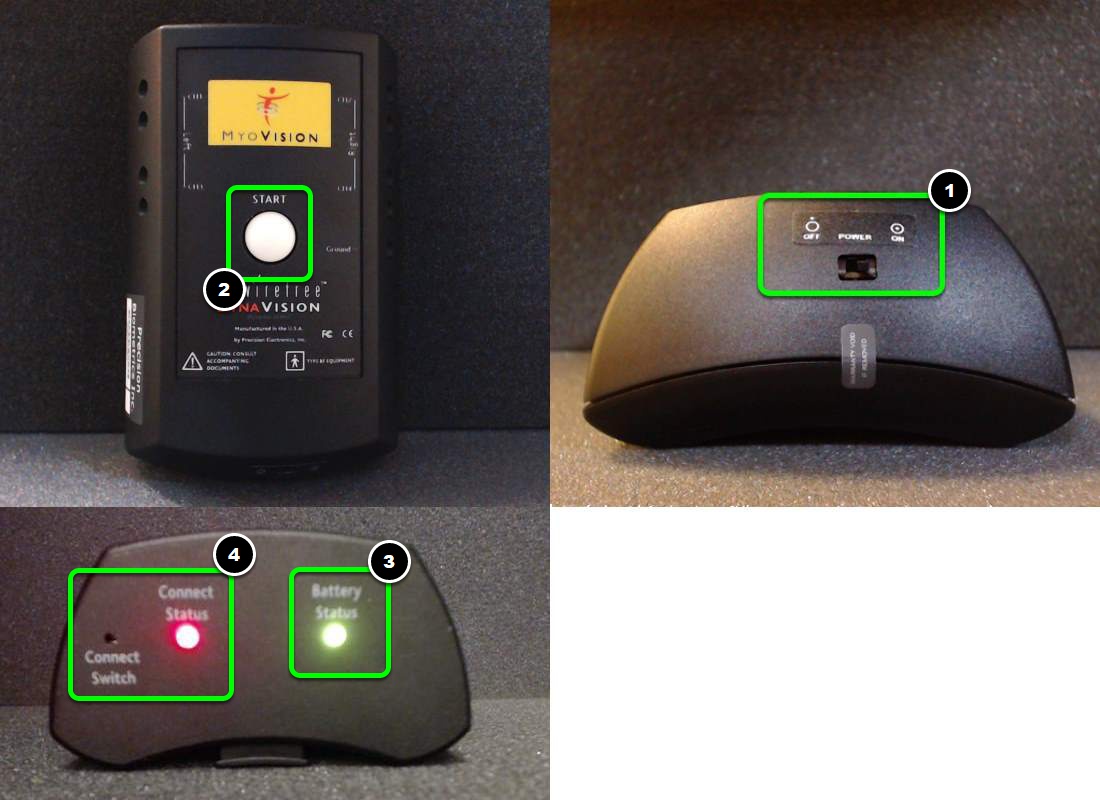
The last step is to get DynaROM certified. To get certified go MyoVision.com and select the DynaROM certification under the Training tab.
If the DynaVision was purchased directly from MyoVision, it will arrive already bound to the SoloVision or PhysioMonitor. However, if you need still need to bind your DynaVision, you can use the Connect Switch (4) and follow the guides below.
Setting Up Your FlexVision
To setup your FlexVision device, set the Power Switch (1) to ON. Then press the red Start Buttons (2) to power on the device. When the device powers on the Power (3) and Connect Status (4) indicators will Light up.
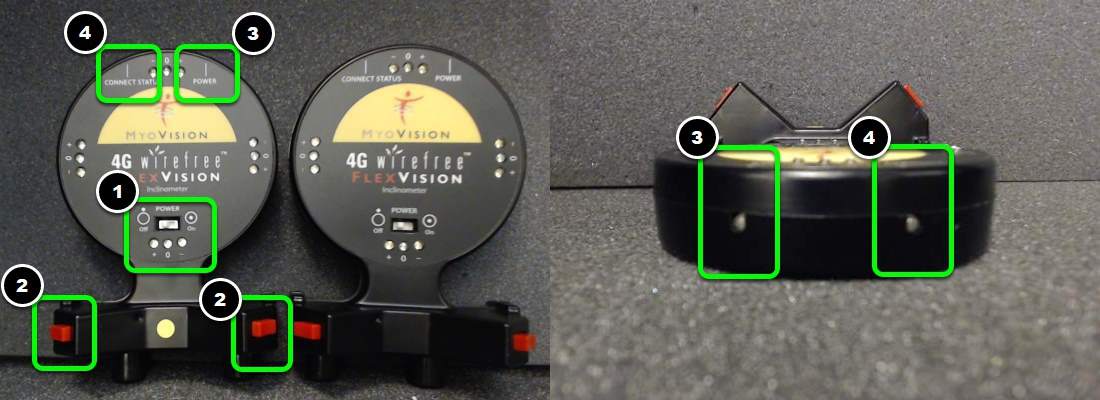
Each FlexVision device is programmed to be used in the right or the left hand. When you purchase your FlexVisions directly from MyoVision, the left hand device will have a yellow sticker between the two red Start Buttons.
By default if you purchase your system directly from MyoVision it will come bound to your SoloVision or PhysioMonitor hub. After the software is installed and the hub is plugged in, the Connect Status light should go from blinking red to solid green. (You may need to turn the device OFF and back ON after the hub is plugged in and software is installed.)
If the device is not bound to its hub, or if you need to bind your FlexVision to a different hub, click the link below that matches the hub unit you're trying to bind to.
To charge your FlexVision, plug the USB charger into the Charge Jack (1) on the side of the device. When the device is first plugged in the Charge Indicator (2) will turn amber. After the charge cycle is complete the light will turn green.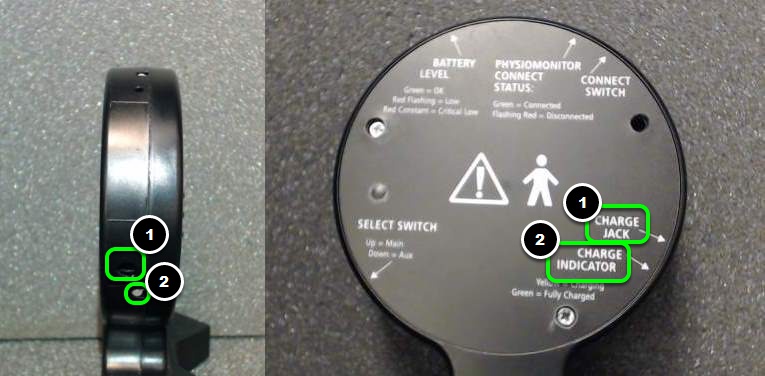
Once your FlexVision is setup, the next step is to get certified with your FlexVision by clicking the link below:
FlexUltra ROM Certification
Setting Up Your PhysioMonitor
First, plug the AC Adapter into the back of the device in the DC IN (1) port. Then, flip the Power Switch (3) to the ON position. Plug the USB cable into the back of the PhysioMonitor in the USB to PC port (2), and into your computer. Once the device is on and the USB cable is connected to both the PhysioMonitor and the computer, the Power (4) and Computer Connect (5) lights should both be green.
Note that if you are using a desktop computer, it is highly recommended that you plug the USB cable into the USB ports on the back of the computer.
If device is not connecting properly, check that the drivers for the PhysioMonitor hardware were installed properly. This process is called "enumerating." Depending on the speed of your computer the PhysioMonitor can take up to 5 minutes to enumerate.
To check that the drivers were installed and the hardware was recognized, follow the steps below:
- Open the Control Panel
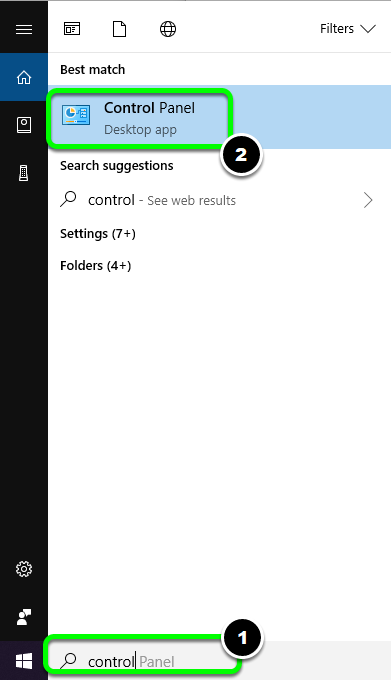
- When the Control Panel opens, select the View Devices and Printers option.
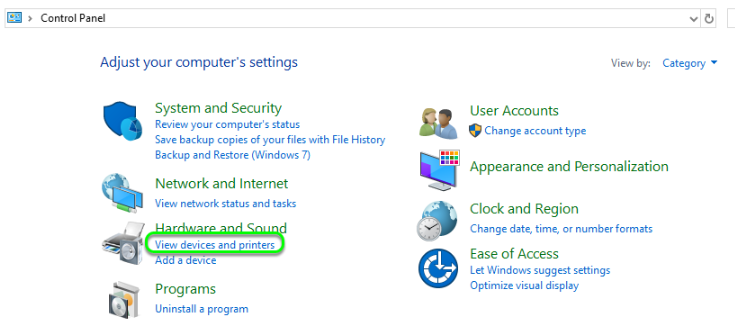
- If the drivers were installed properly the following devices should be listed under the Unspecfied category.
If you're experiencing issues getting the drivers to install properly, check if the port your using is a USB 2.0 or 3.0 port (most computers mark the USB 3.0 ports by making the port blue in color). The PhysioMonitor requires a USB 2.0 connection.
Setting Up Your SoloVision
To connect your SoloVision to your computer, insert the USB cable into the USB to PC port (1) on the back of the SoloVision and the other end of the USB cable into your computer. SoloVision units receive power directly from the PC and do not come with a power cable.
Once the SoloVision is connected to your computer, the power indicator (2) on the front of the SoloVision will turn green.
Follow the steps below if you are having trouble getting your computer to recognize the SoloVision:
- Make sure the USB cable is fully plugged into the SoloVision and the PC.
- Make sure the USB cable is plugged into a USB 2.0 port and NOT a USB 3.0 port.
- When the SoloVision is first plugged into the PC it will need to install the drivers for the SoloVision. This process happens automatically and is called enumerating. It can take up to 5 minutes for the SoloVision to fully enumerate.
- Open up the Control panel then click on the View devices and printers option.
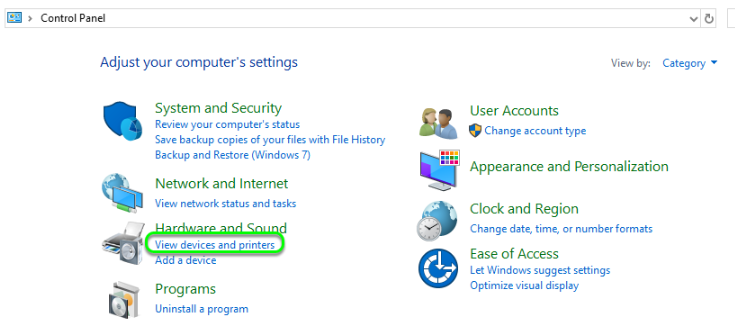
- Once Devices and Printers opens, there should be an icon under Unspecified category with a name that matches the type of device the SoloVision connects to. In the below example, the SoloVision that is connected to the PC can only bind to ScanVision devices that is why the Unspecified device is a ScanVision.
In the video below David Marcarian demonstrates how to set-up a SoloVision.
How to Connect a VisionPort2
This section will show you how to plug in and connect your VisionPort2 to the computer.
- Plug the power cable into a working outlet in the wall or in a grounded surge protector. Plug the the other end of the power cable into the VisionPort2.
- Plug the device power cable into the jack on the VisionPort2 and onto the split serial cable of the ThermoGlide.
- Make sure that the serial cable of the ThermoGlide is plugged into the VisionPort2.
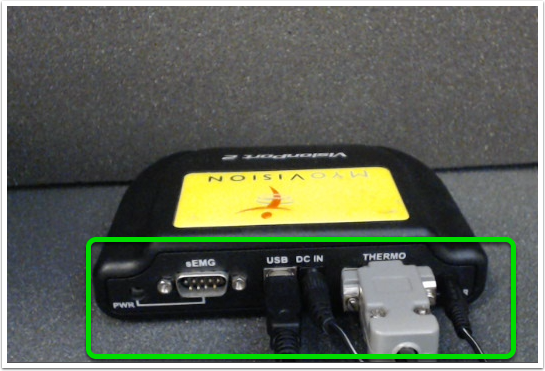
- The "Ready" light on the VisionPort2 should turn a solid green.
How to Connect a Wireless ThermoVision
This section will show you how to plug in and connect your Wireless ThermoVision.
Make sure that your hub unit (either a SoloVision or PhysioMonitor) is plugged into the computer and that the software is running.
- Flip the Power switch on the ThermoVision to "On" and pull the trigger to start the device.
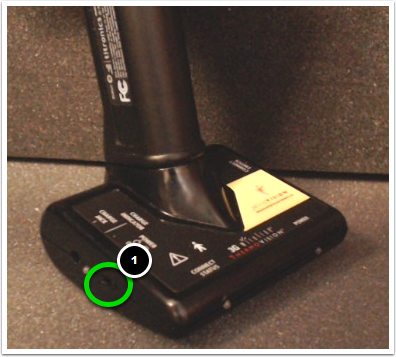
- The "Power" and "Connect Status" lights should both light up and stay a solid green.
 If the "Power" light is red or flashing, plug the ThermoVision into the charger and let it recharge before attempting to connect it again.
If the "Power" light is red or flashing, plug the ThermoVision into the charger and let it recharge before attempting to connect it again.
If the "Connect Status" light is flashing red, the ThermoVision will need to be paired to the hub unit. The links below will take you to MyoVision Support Guides that show how to pair devices to the different types of hubs. - Once both lights are solid green the device is connected and ready for use.
How to Connect the USB C-5000
This section will show you how to plug-in and connect your USB C-5000.
- Plug the squared end of the USB cable into the USB C-5000 unit and the other end into an available USB port on the computer.

- Once the device is plugged in, perform a test exam.
If the MyoVision interface is displaying under your "devices and printers" window, the next step is to open the MyoVision software. If the PhysioMonitor is properly detected, it will say “Wireless System Connected” in the lower left-hand corner of the screen.
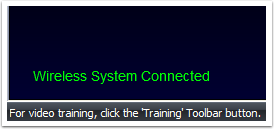
Certain devices will have an additional setting that needs to be set. Click the link in the menu below that matches the device type you are setting up.
ScanVision Settings
The MyoVision software allows for you to use either a single ScanVision device or dual ScanVision devices to perform exams. By default when the software is installed or updated it will be set to Single ScanVision Device Mode. Follow the steps below to enable or disable the Single ScanVision Device Mode.
- Open the Setup menu at the top, go down to Settings, and select Devices.
- On the left side you will notice a list of devices including System HUB Settings and ScanVision. Click on ScanVision.
- On the right you will see a list of ScanVision options with Battery Saving Mode at the top. Locate the checkbox next to Enable under Single ScanVision Device Mode and click to uncheck it.
- Click OK to save the setting.
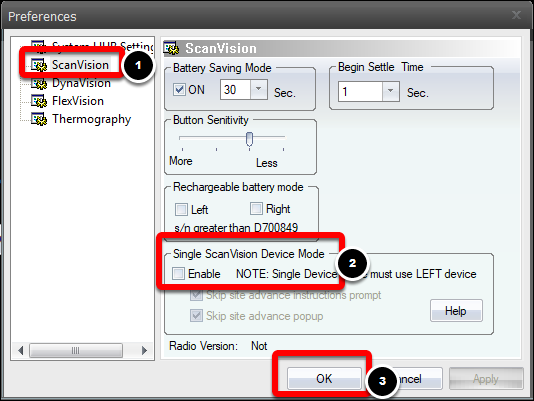
Thermography Settings
The MyoVision software allows you to use the Wireless ThermoVision, USB C-5000. or the VisionPort2 Thermoglide. You will need to set the software to match the type of device that you own.
- Open the Setup menu, go down to Settings, and select Devices.
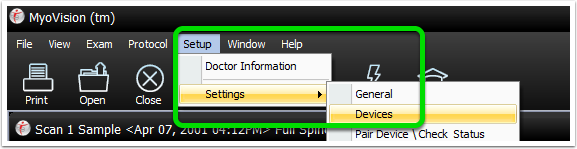
- Select Thermography from the list of device types on the left. Click the drop-down menu and select the type of Thermography device that you have. Click OK to save your changes.
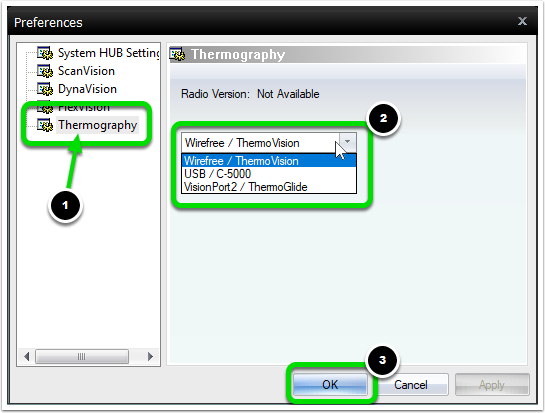
Device Training & Use
Now that you have completed setting up and installing your new MyoVision system, you can now begin the online training. Complete the tests at the end of the training modules to become certified!
MyoVision's online training is a quick training program that shows you how to get accurate and reproducible results, perform your exams accurately and efficiently, solve common problems, and make the most of the features that the MyoVision software has to offer. Click the links below to begin training:
- ScanVision Certification - The ScanVision Certification will show you how to perform static sEMG exams using the ScanVision devices. Including how to hold them and how to explain the results to your patients.
- FlexVision Certification - The FlexVision Certification will show you how to use the FlexVision devices and perform Range of Motion exams.
- DynaROM Certification - You will need to Register or Log-In with MyoVision to perform the DynaROM Certification. Click the DynaROM Certification under the "Training" to log-in or register before beginning the certification.
Upon completing your certification, you'll also receive the following benefits:
- Receive a personalized certificate - you can print and frame in your office!
- Join our network of Certified Doctors featured on our Doctor Locator!
If you would like to schedule a remote training session with MyoVision, please click on the following link: Schedule Your Remote Training Session
More information on using and troubleshooting the MyoVision system can be located on our MyoVision Technical Knowledge Base: MyoVision Knowledge Base
Backup Your MyoVision Database
The MyoVision software does not backup any data automatically. It is up to the MyoVision user to create a backup of their database manually and save the backup file securely using the recommended 3-Tier Backup Procedure. A database backup file is a copy all of the data currently in your patient database saved as a single file. This backup file can then be transferred to a flash drive, computer, server, etc., or restored. Creating and updating a backup of your database should be done on a routine basis.
We recommend a 3-Tier Backup Procedure where a copy of your backup file in is stored and saved in the following 3 locations:
- Locally: on the hard drive of the computer that is running the MyoVision software.
- Externally: On a different device within your office. This could be another computer, flash drive, server or an external hard drive.
- Off-site: Such as a cloud storage (Google Drive, iCloud, etc.) or an external hard drive that is not kept on site. If you are using an external hard drive or flash drive as your off-site backup, make sure that the hard drive or flash drive is not stored in the same building where the computer that runs MyoVision.
For more information on backing up your MyoVision database, you can view our Technical Support article about data backups by Clicking Here.
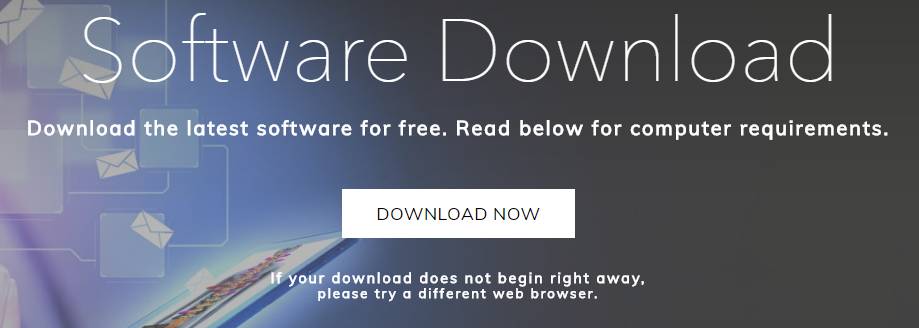

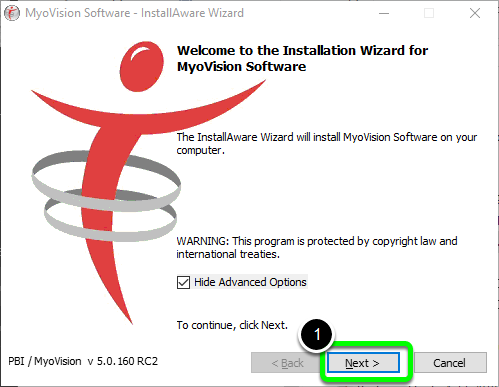

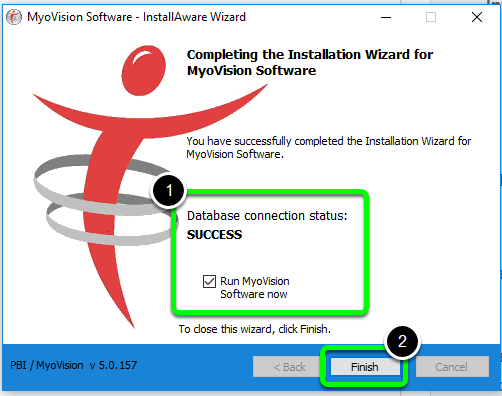
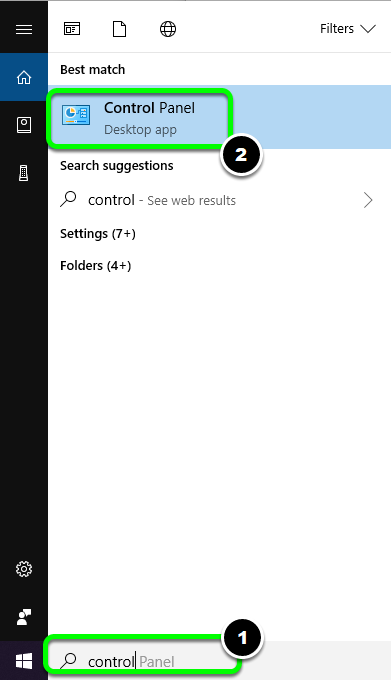
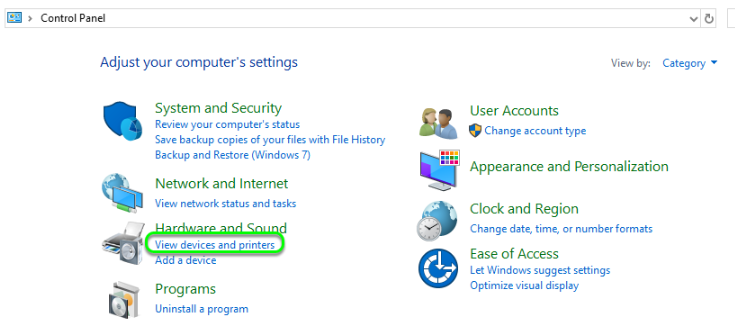
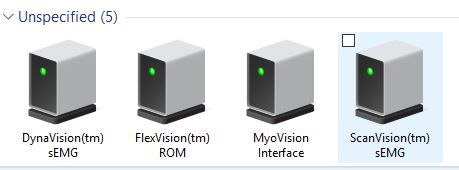
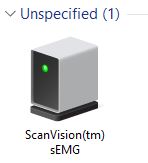
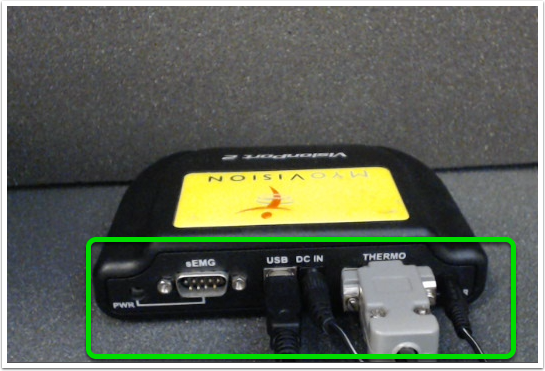
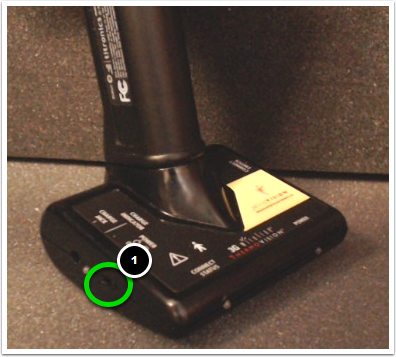
 If the "Power" light is red or flashing, plug the ThermoVision into the charger and let it recharge before attempting to connect it again.
If the "Power" light is red or flashing, plug the ThermoVision into the charger and let it recharge before attempting to connect it again.