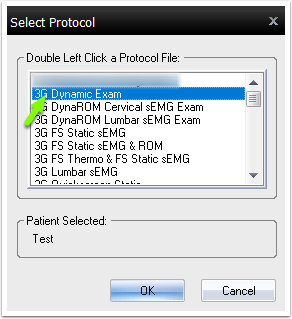This guide will show you how to create a custom protocol in order to perform a Dynamic EMG only exam without collecting Range of Motion data.
Before you begin, you will need to verify your MyoVision software version has the capability to create the Dynamic sEMG only protocol.
Click the "Help" menu inside your MyoVision software and select "About the MyoVision Software"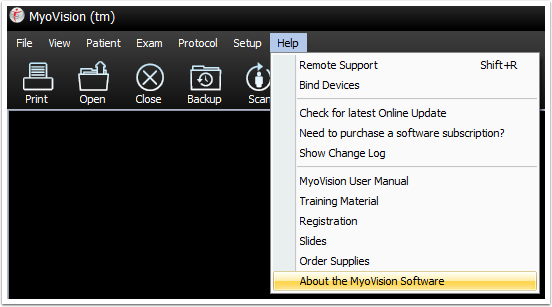 Look for the "Installed Media." This tells you which version of the software you are running. You will need to be have version: "MyoVision Software 5.0.169" or greater before you can create a dynamic protocol that measures sEMG only.
Look for the "Installed Media." This tells you which version of the software you are running. You will need to be have version: "MyoVision Software 5.0.169" or greater before you can create a dynamic protocol that measures sEMG only.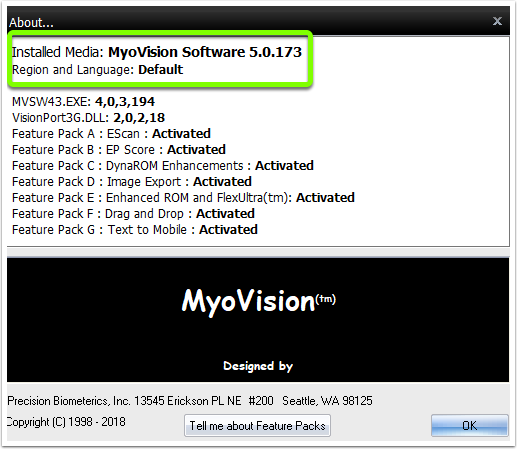
- Click Protocol at the top of the software and select "Wizard"
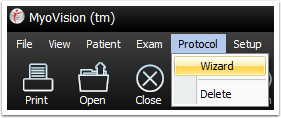
- In the window that opens click "Next >"
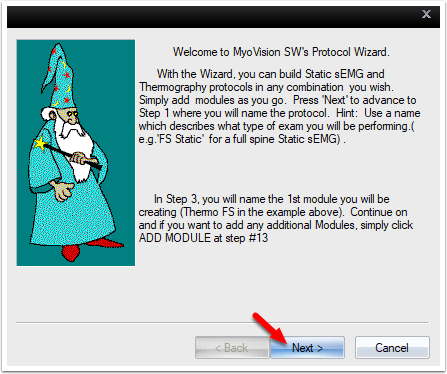
- Type the name you wish to call the Protocol in the "New Exam Protocol" box. Click Next >
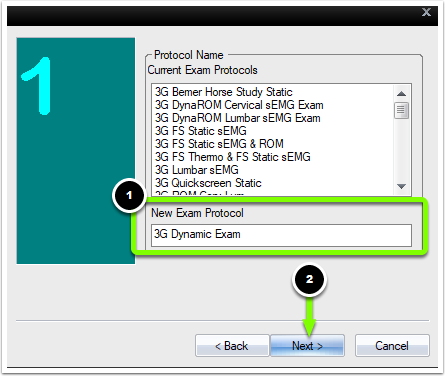
- Each page of an exam protocol is limited to one exam motion (DynaROM, static sEMG, ROM, Thermography). However, each exam protocol can have multiple pages. If you want to add a page with an exam motion other than Dynamic to your exam protocol, you will want to add the other exam motion first. For more information on creating protocols that have multiple pages click here.
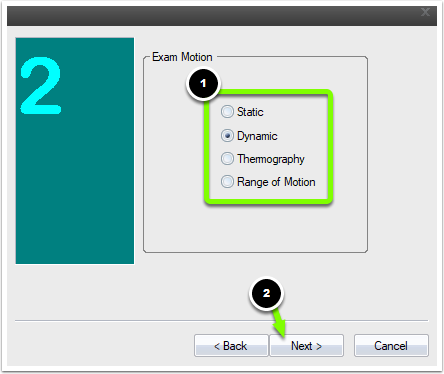
For this exam motion, we are doing only Dynamic, so select "Dynamic" from the list of "Exam Motion," click "Next >" to proceed to the next page of the protocol creation wizard.
- You will be required to enter a name for this page of the protocol. Enter this name in the field "Type Module Name Here". Click "Next >" to proceed to the next page of the protocol creation wizard.
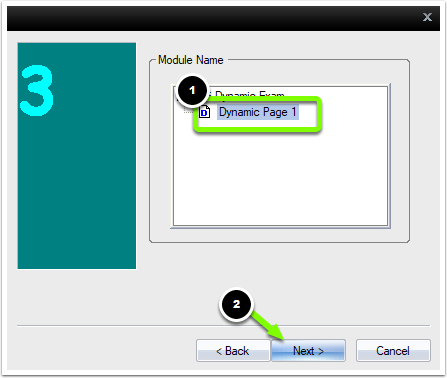
- Click "Next >" to proceed to the next page of the protocol creation wizard.
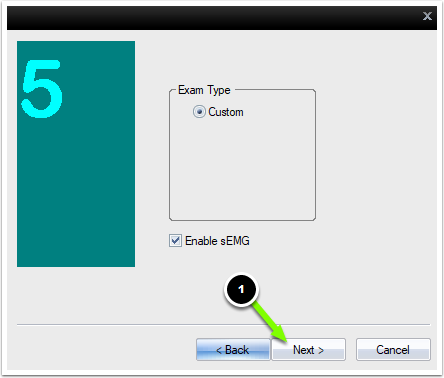
- Select the position you will have the patient be in for the exam. Click "Next >" to proceed to the next page of the protocol creation wizard.
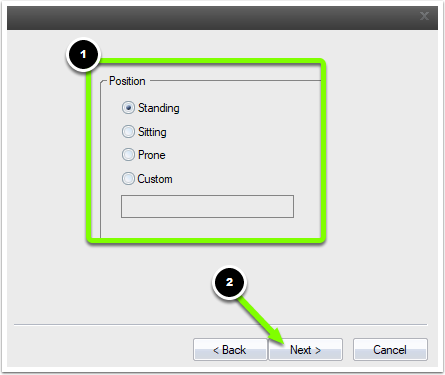
- Choose the number of channels using the up and down arrows. Click "Next >" to proceed.
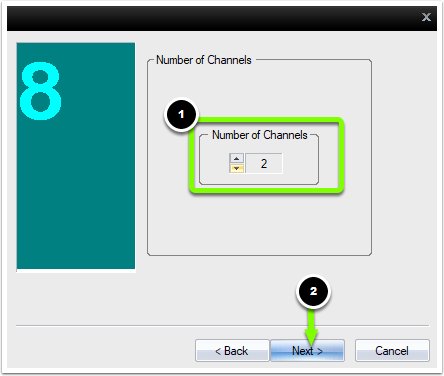
- Set the "X-Y Scale" of the dynamic graph. Click "Next >" to proceed to the next page of the protocol creation wizard.
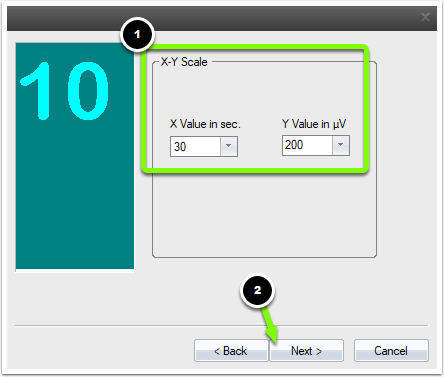
- Next, select the position for each channel. This tells the software where each electrode will be placed.
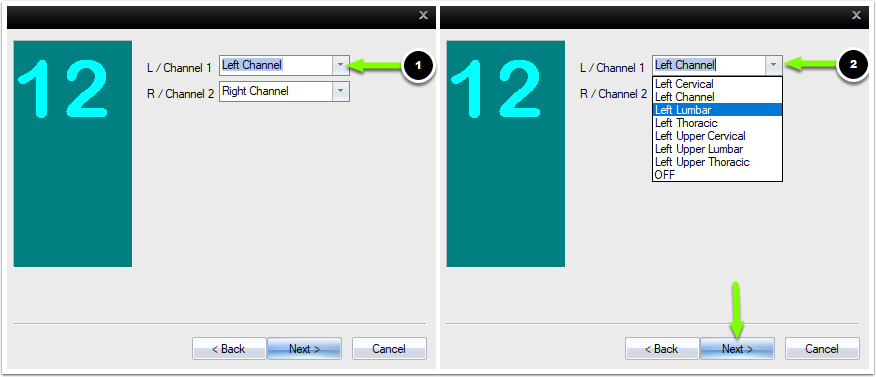
- If you would like to add another dynamic page to your exam protocol. click the "Add Module" button. If you are done adding pages, click the "Next >" button.
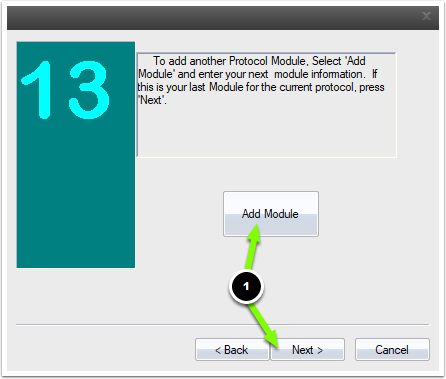 A "Question" window will pop up and prompt you to select whether you want to finalize the protocol. Select "Yes" if you are done adding pages to your new exam protocol.
A "Question" window will pop up and prompt you to select whether you want to finalize the protocol. Select "Yes" if you are done adding pages to your new exam protocol.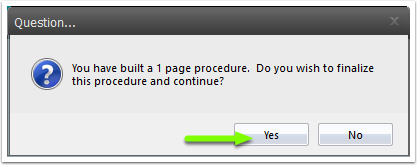
- Click the "Finish" button to save your new exam protocol into the MyoVision software.
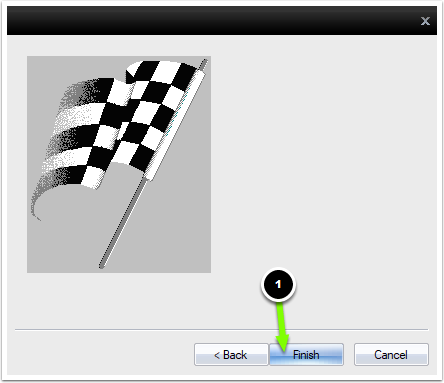 The next time you perform an exam, your new exam protocol will be listed.
The next time you perform an exam, your new exam protocol will be listed. 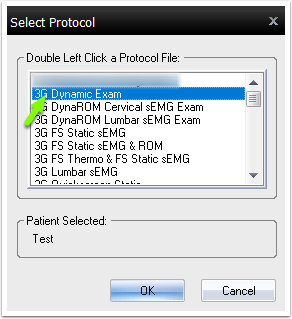
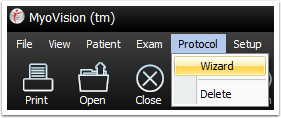
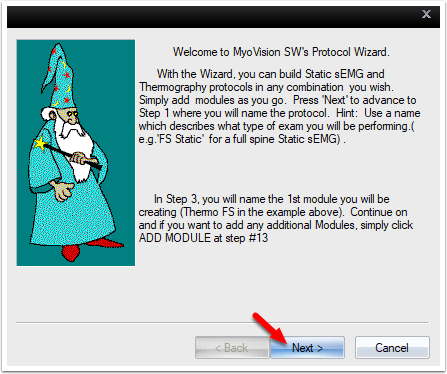
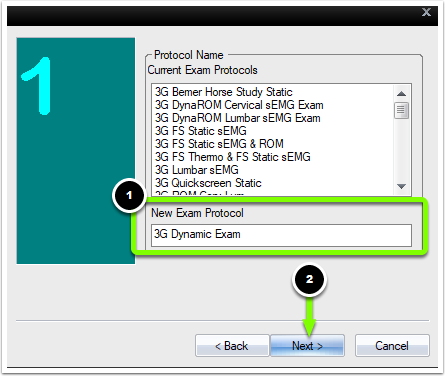
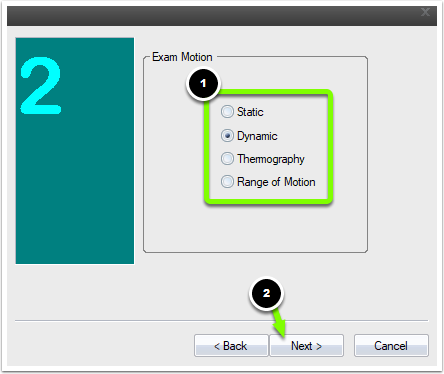
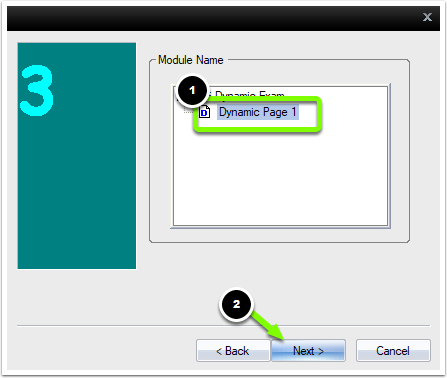
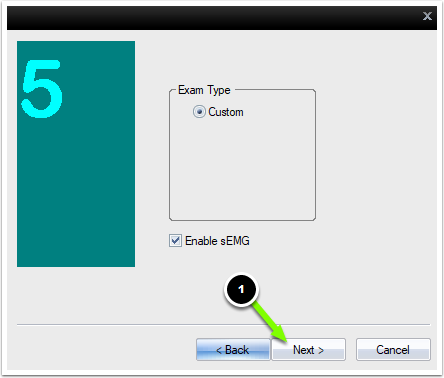
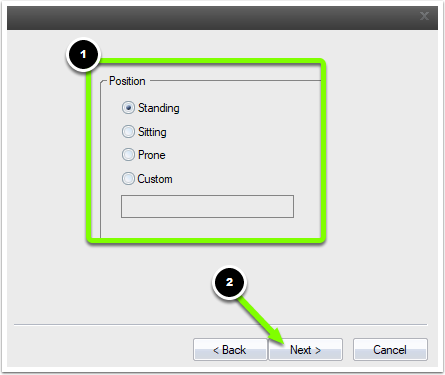
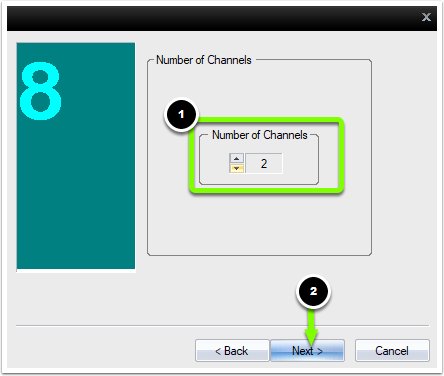
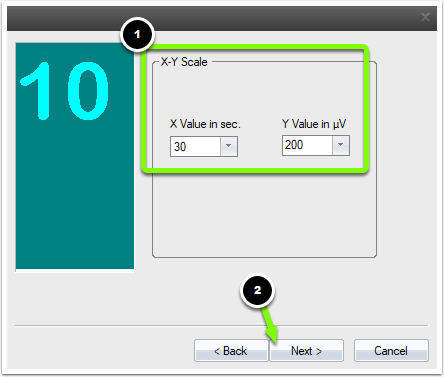
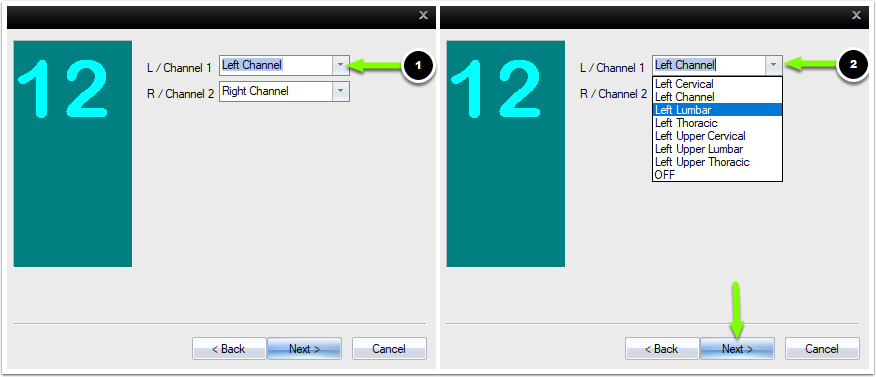
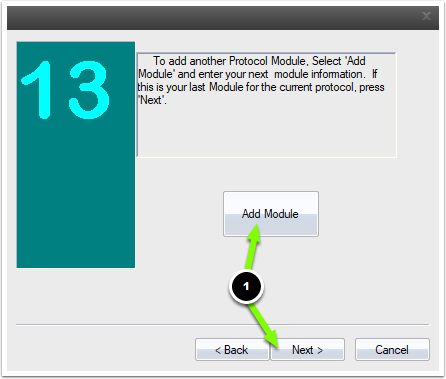 A "Question" window will pop up and prompt you to select whether you want to finalize the protocol. Select "Yes" if you are done adding pages to your new exam protocol.
A "Question" window will pop up and prompt you to select whether you want to finalize the protocol. Select "Yes" if you are done adding pages to your new exam protocol.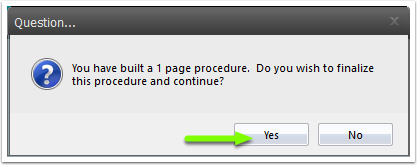
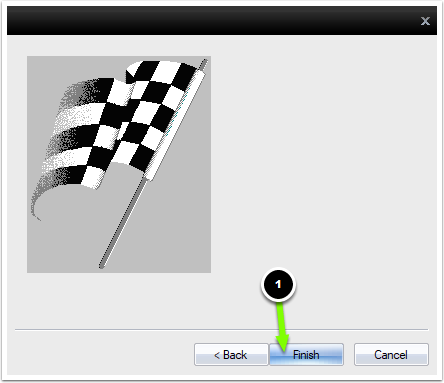 The next time you perform an exam, your new exam protocol will be listed.
The next time you perform an exam, your new exam protocol will be listed.