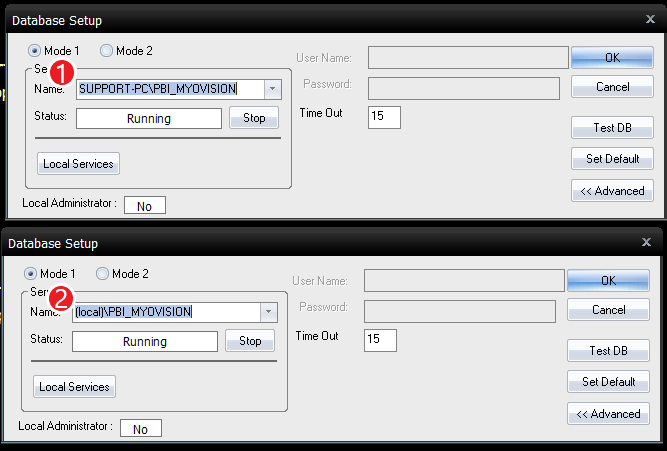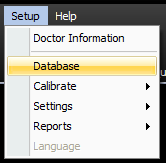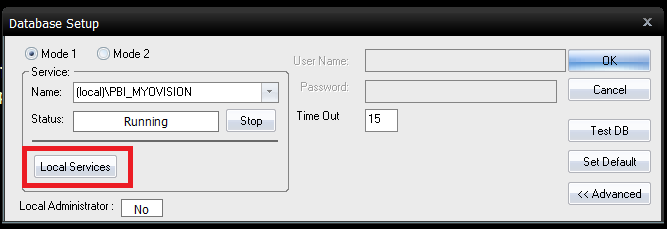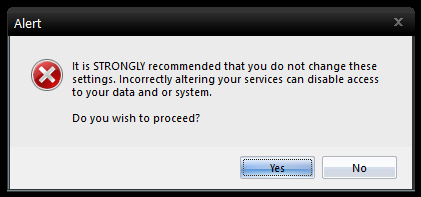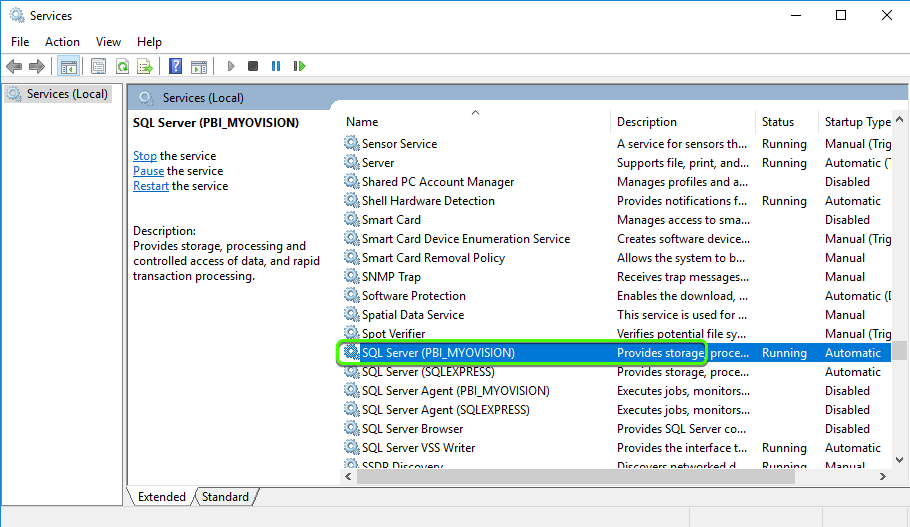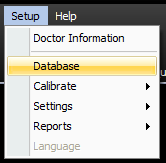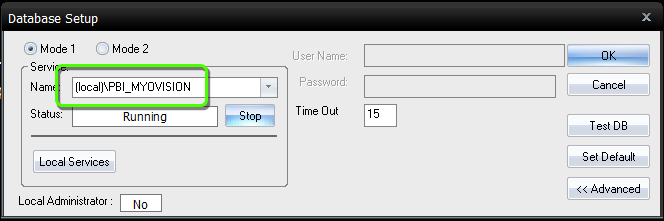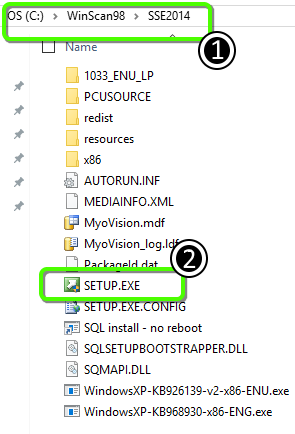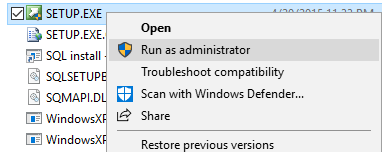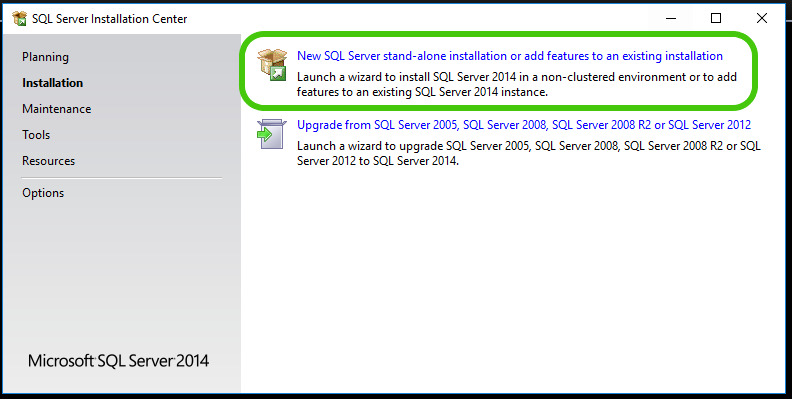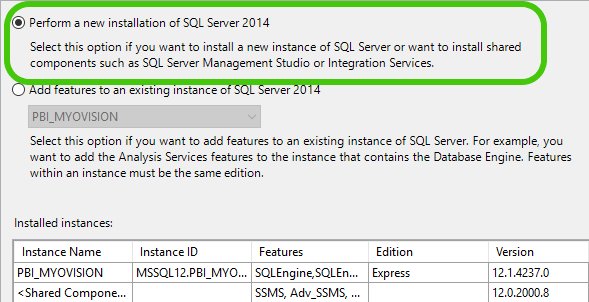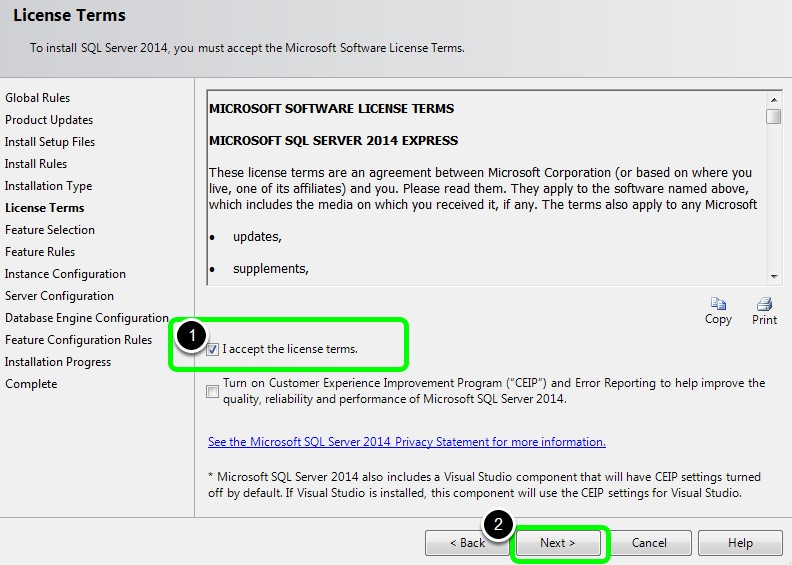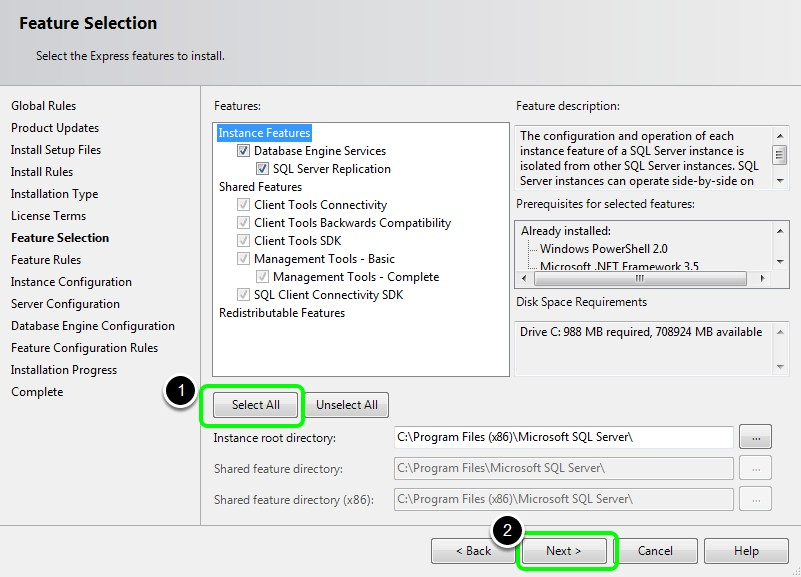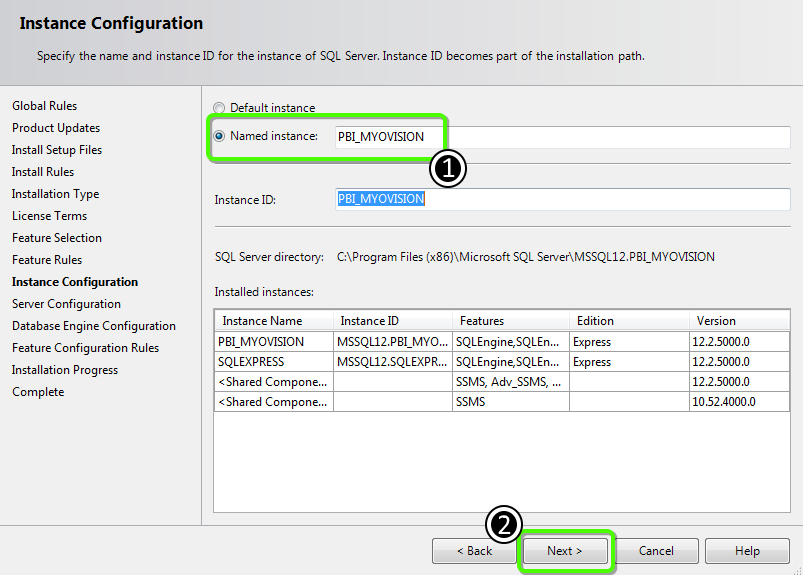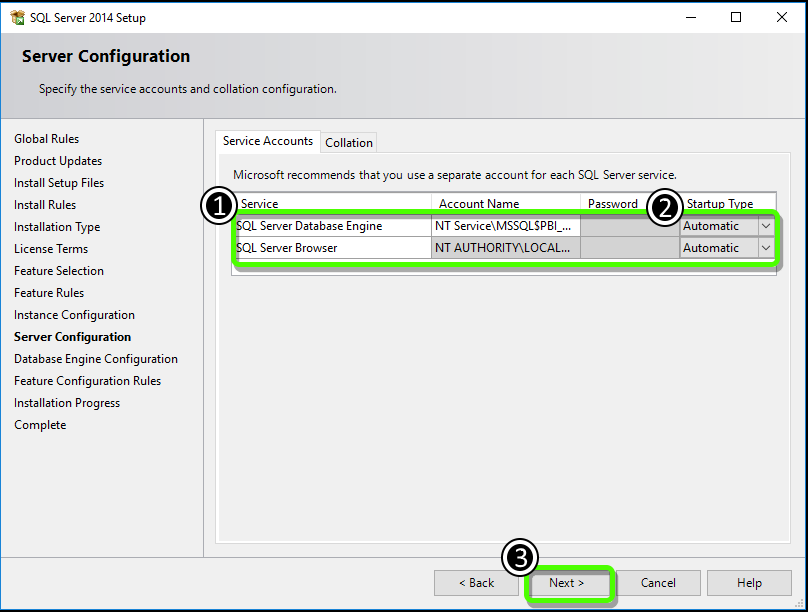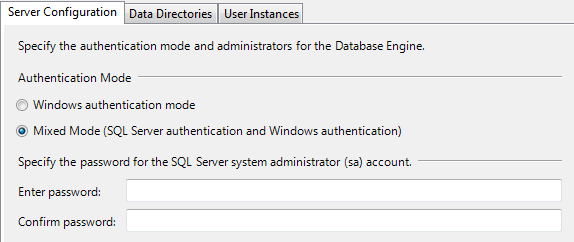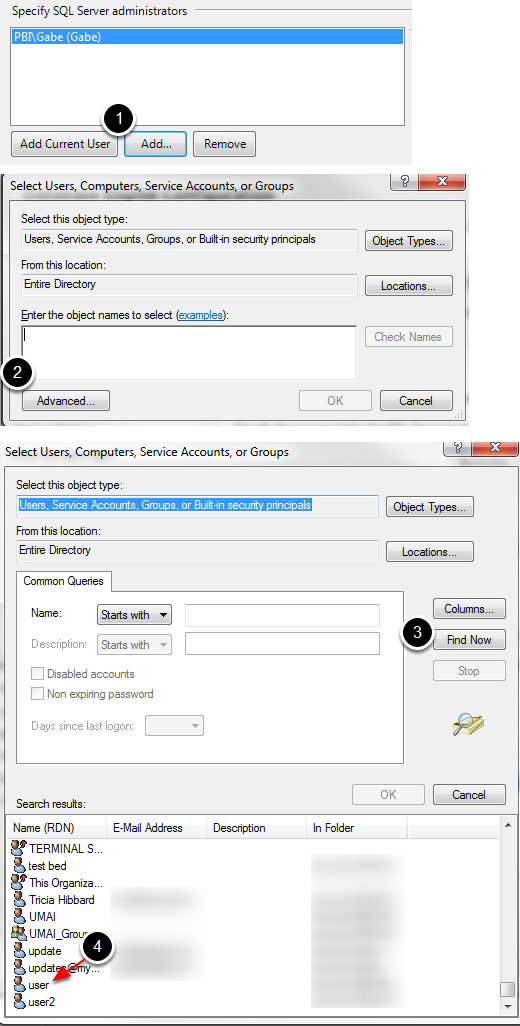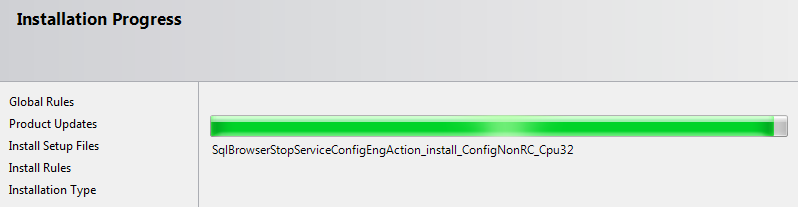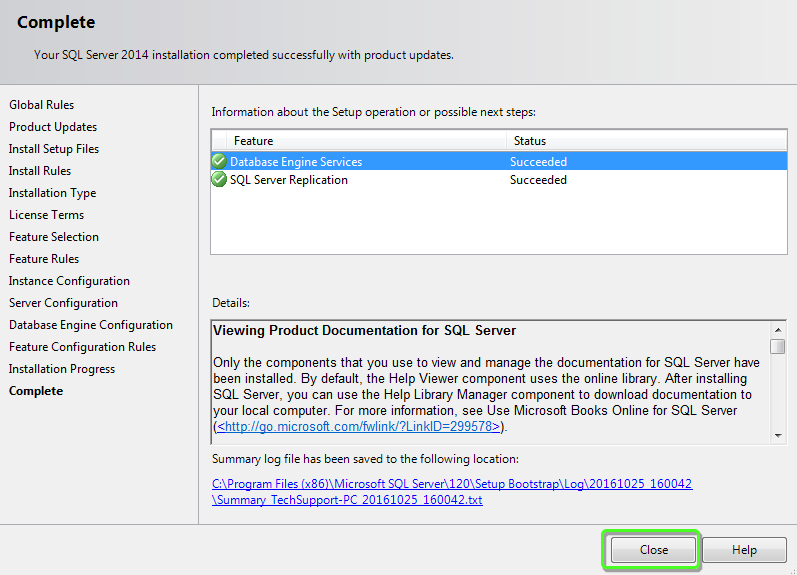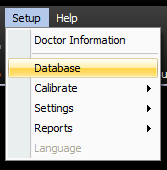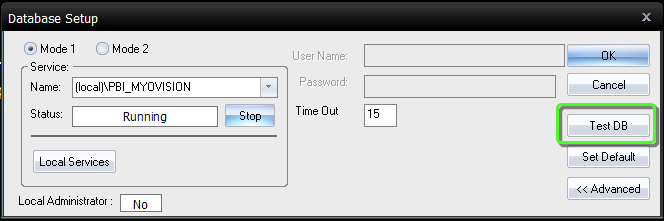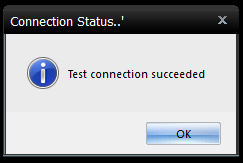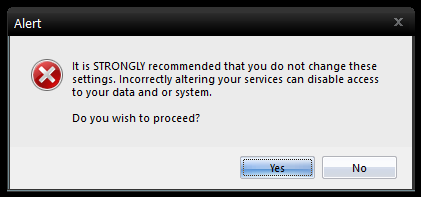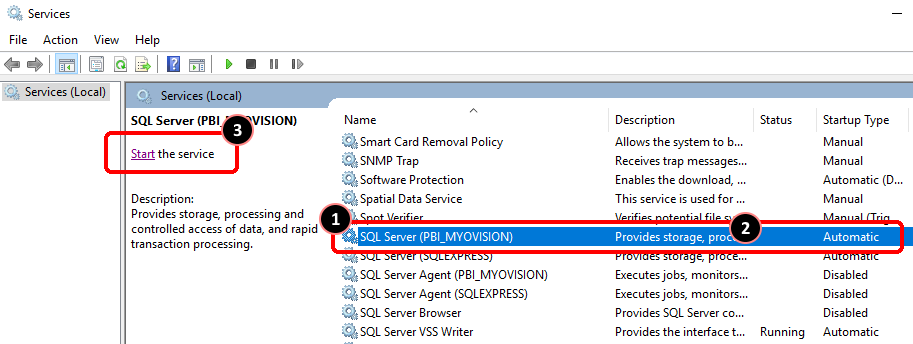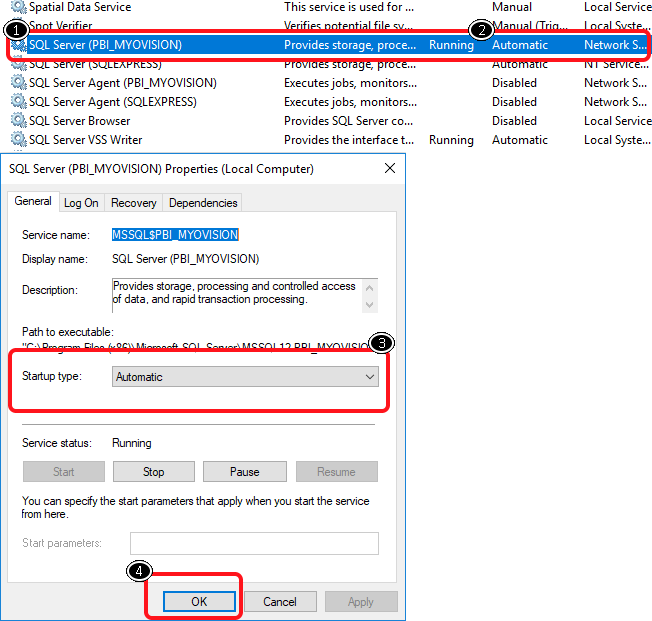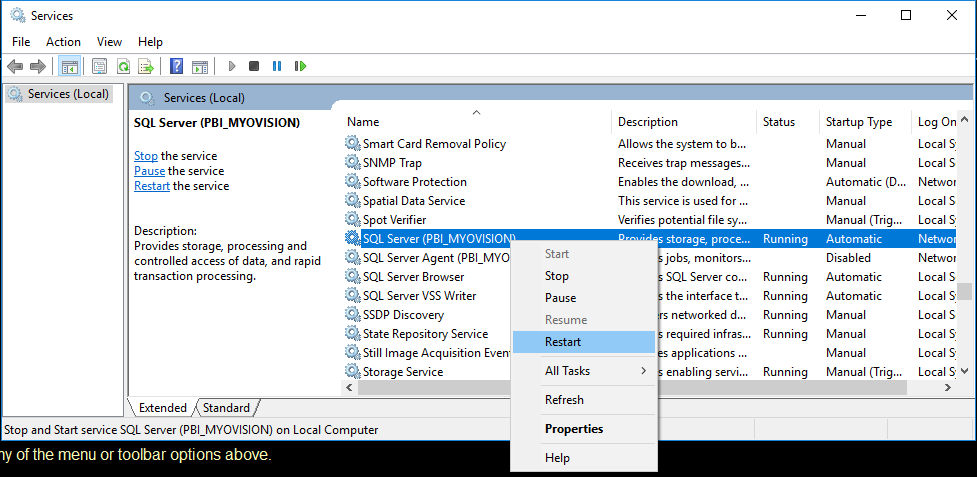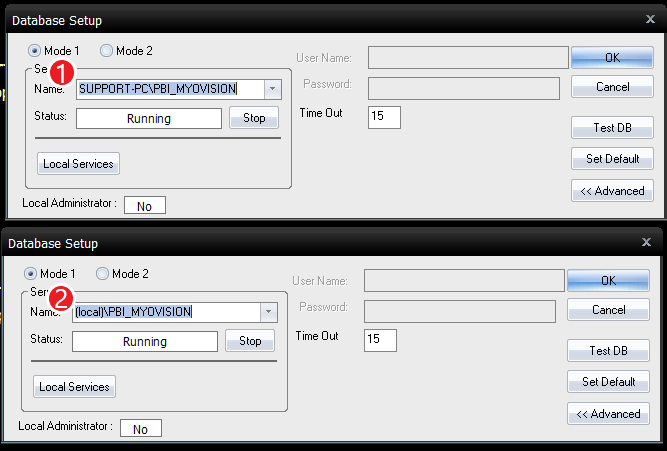Table of Contents
Summary
The purpose of this article is to discuss how to resolve the "SQL [DNETLIB][ConnectionOpen..." .error . This error occurs when the software doesn't have access to the service the SQL Database it is being pointed at or the service isn't running.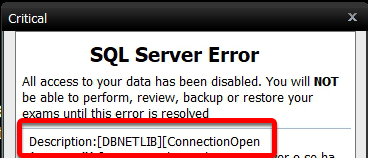
Is SQL Server Installed?
MyoVision software uses SQL Server to save the patient database data.
Step 1: Check That SQL Server is Installed
First we will check to see if the SQL service is installed on the computer.
- Open the Setup menu and select the Database option.
- Inside of the Window that opens click the Local Services button.
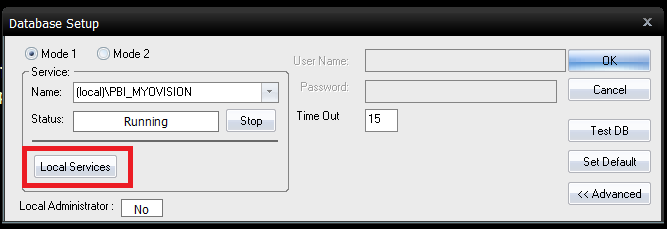
- A Warning Prompt will appear when you click the Local Services button. Select Yes inside of the prompt to continue.
- When the services window opens look for the SQL Server (PBI_MYOVISION) service. (On some computers it is listed as SQLEXPRESS)
- If the service is missing move to Step 2: Installing SQL Server 2014.
- If the service is located on the list. Make note of the name of your SQL Server service. Back in the Database Setup of the MyoVision software check to make sure that the service name matches the name of your service.
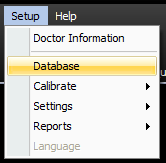

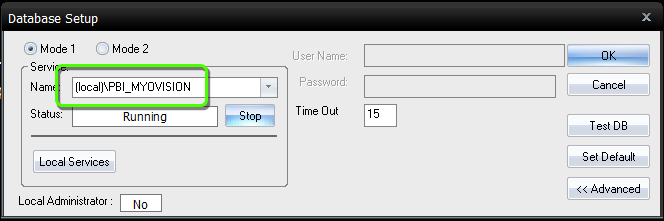
- If you are running a network database instead of (local) it should say the name of network server.
Step 2: Install SQL Server 2014
Once you have verified that the SQL service is not installed on the computer, the next step is to use the SQL Server install file that comes with MyoVision to get SQL Server 2014 installed an setup.
- Navigate to C:\\Winscan98\SSE2014 then look for the Setup file.
- Right-click SETUP.EXE and select Run as administrator.
- Choose the New SQL Server stand-alone installation option.
- Choose the Perform a new installation of SQL Server 2014 option. Then, click Next.
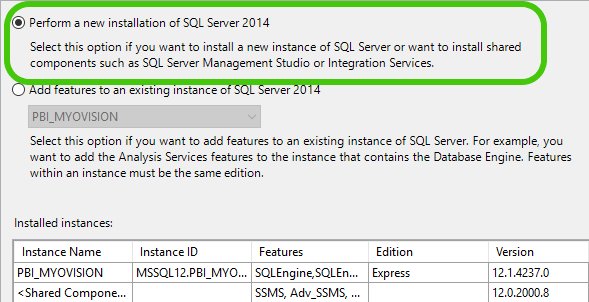
- After the installer runs its checks, check the box next I accept the license terms.
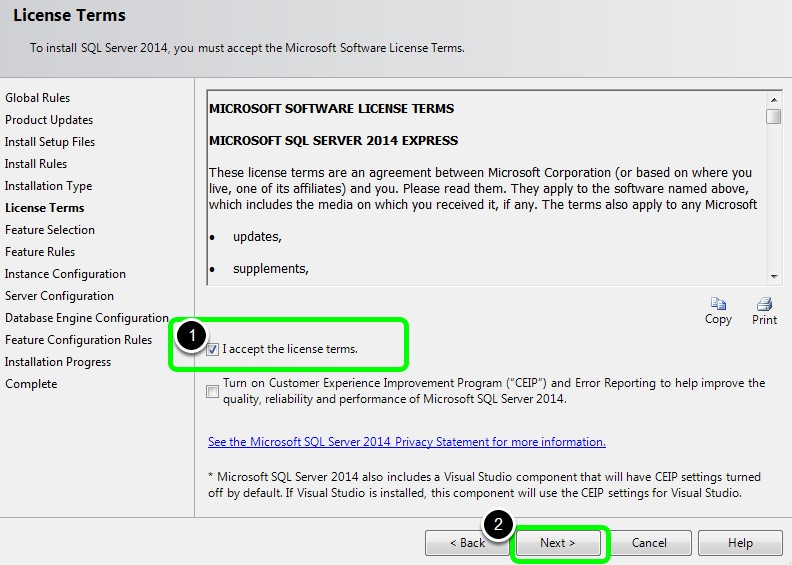
- On the Feature Selection screen click the Select All button, then click Next.
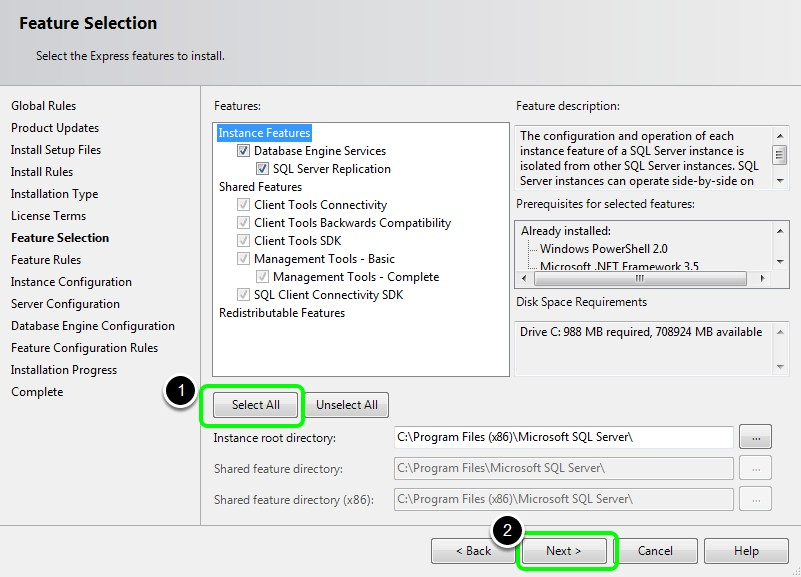
- On the Instance Configuration screen select the Named Instance option. Name the instance PBI_MYOVISION, the instance ID should auto-fill to match the name.
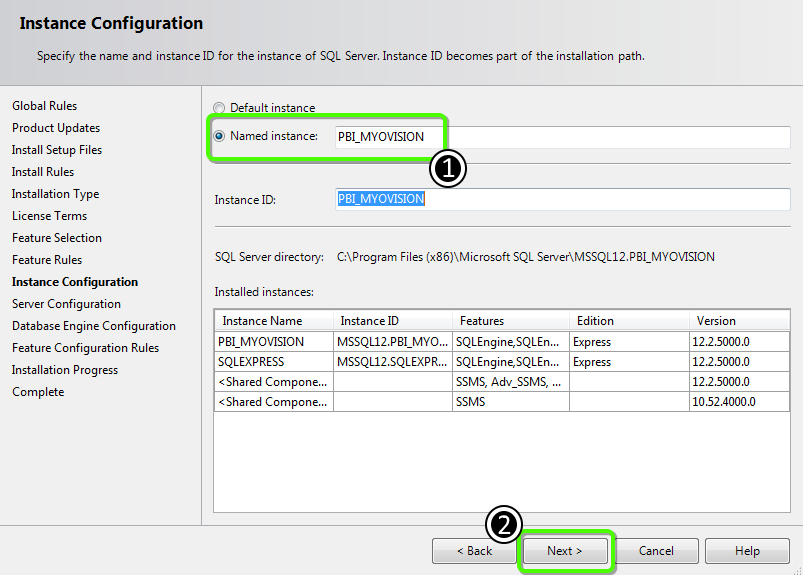
- Make sure that the Startup type for the SQL Server Database Engine and SQL Server Browser is set to Automatic. Then click Next.
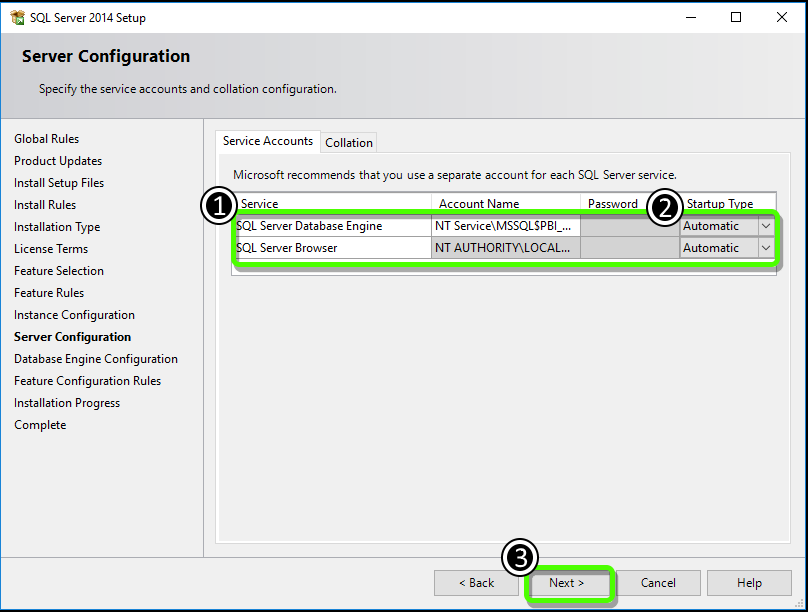
- On the Database Engine Configuration screen, select Windows authentication mode if you are using a local database. If you are using a networked database select Mixed Mode and enter "MyoVision01" as the password.
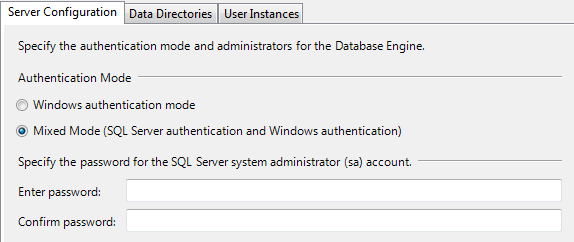
- On the Specify SQL administrators page, click Add, Advanced, then Find Now, Scroll down and select Users. Click OK until you're back at the setup window. Then, click Next.
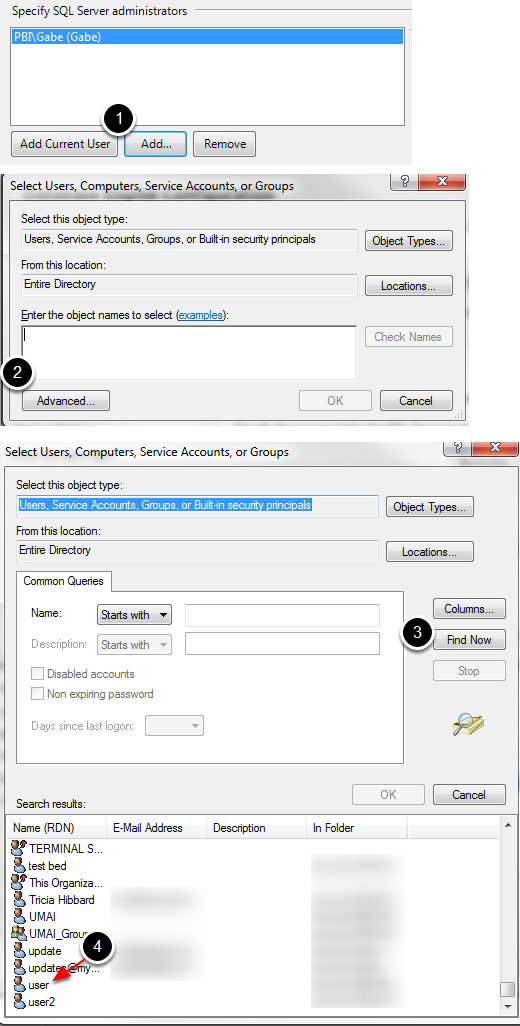
- Wait for SQL Server 2014 to finish installing.
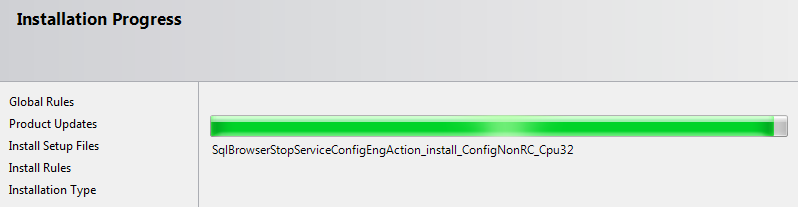
- When the SQL Server install finishes click Close.
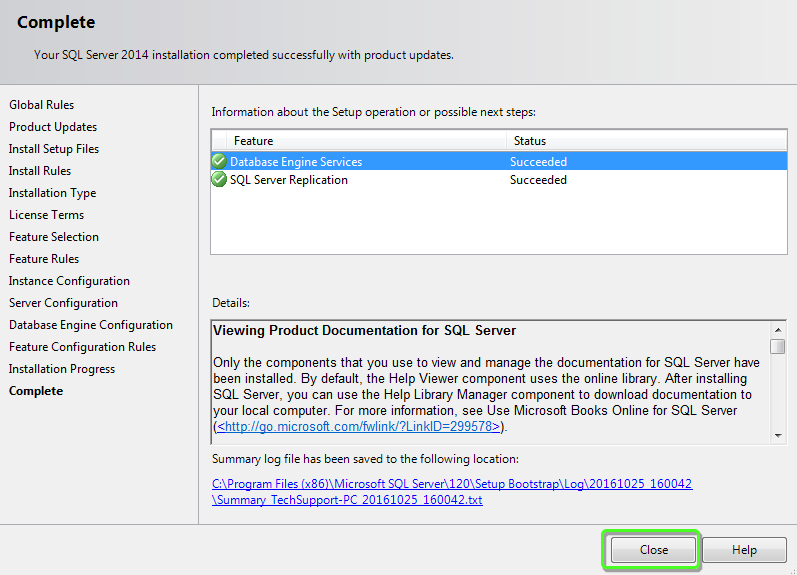
- After you click Close move on to Step 3: Test Database.
Step 3: Test the Database
After installing SQL Server 2014 you will want to perform test connection using the MyoVision TestDB function.
- In the MyoVision software, open the Setup menu then select the Database option.
- In the Database Setup window, click the Test DB button. This button makes a test connection to your SQL Server database.
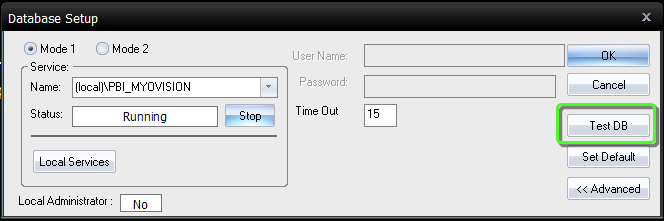
- If the connection was successful the following message should appear, and full access to your patient database should be restored.
- Open an exam to make sure that your database is working properly.
Is SQL Service Running?
When troubleshooting an SQL [DNETLIB] error make sure to verify that SQL Server service is running.
Step 1: Open Services Window
1. Open the Setup menu and select Database
2. Click the the Local Services button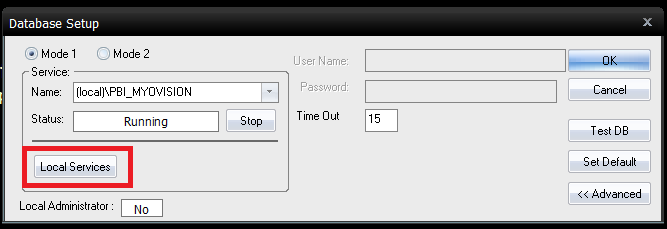
3. Choose Yes on the Warning Prompt
Step 2: Find and Check the SQL Service
In the Services window, scroll down to SQL Server (SQLEXPRESS) or SQL Server (PBI_MYOVISION). Most users will only have one instance. The name of this instance will depend on what version of the MyoVision software you are running and when it was originally installed.
- Highlight your instance
- In the Status column, check for Running if you're running Windows 10 or Started in older versions of Windows
- If status is blank, click on "Start the service" in the left panel.
If you don't see SQL Server listed, or no instanced named SQLEXPRESS or PBI_MYOVISION you may need to install SQL Server 2014.
Step 3: Check the Service Startup Type
Check that the Startup Type says Automatic. If it doesn't say automatic:
- Right click the instance and select Properties
- In the drop down box by Startup Type select Automatic
- Click OK
- Right-Click the SQL Server service and select Restart
Tutorial Video: SQL 10 Service Not Running
Watch the video below for instructions on how to check if the SQL Server service is running.
Network Databases
- Make sure to follow the Steps 1 through 3 for your Server computer.
- On the computer that is getting the error, check to make sure that your service name inside of Setup > Database is set to the name of the server computer (1) and not (local) (2).