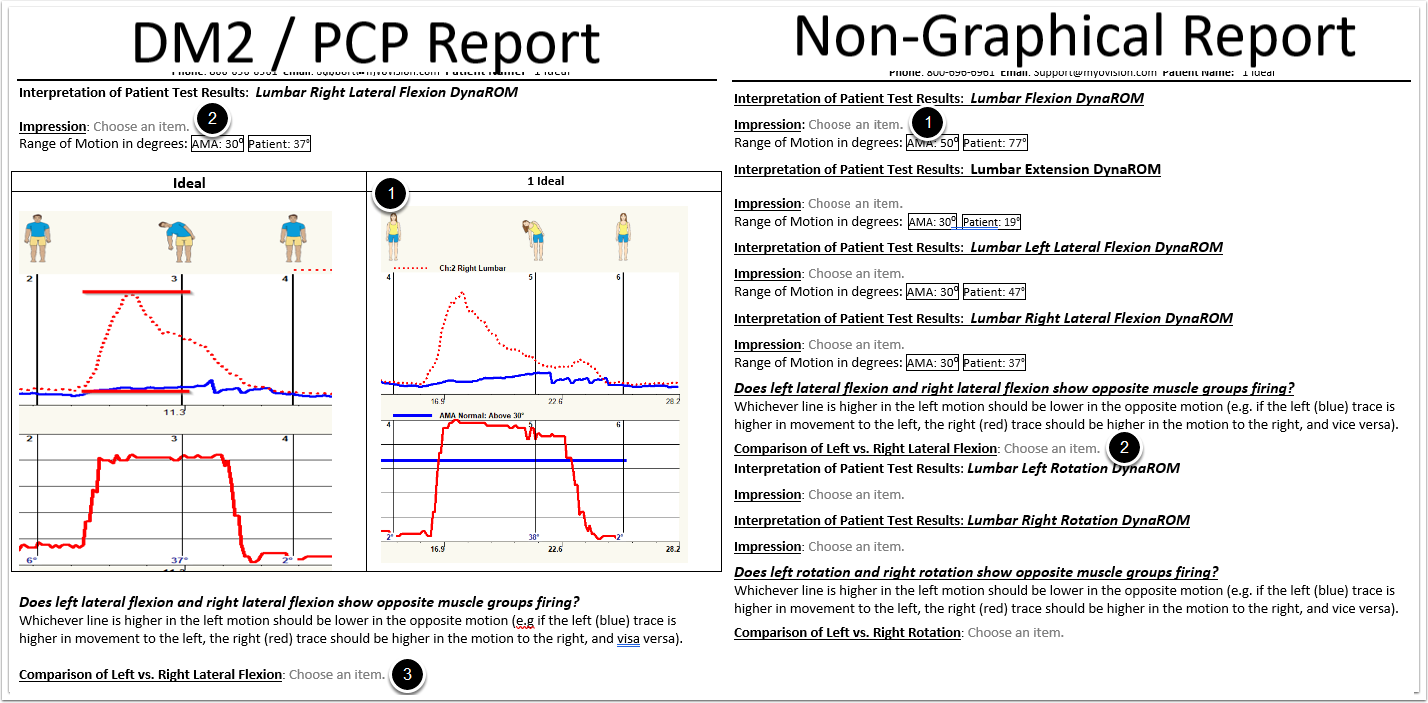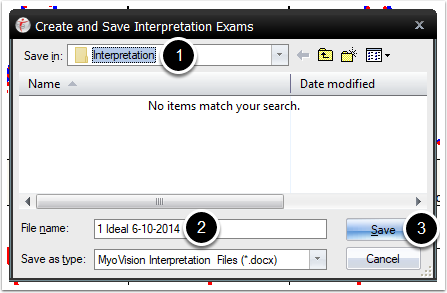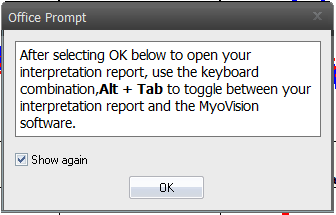Summary
This document explains how to create a Local DynaROM interpretation report through MS Word.
Before you Begin
- Make sure you have the latest version of the MyoVision software registered for Feature Pack C or later. Download here: https://www.myovision.com/download
- Ensure that Microsoft Word is installed and setup
- If it is a new laptop or you have never used Word before, open MS Word prior to making your report to go through the setup prompts
- How do I install Microsoft Word?
How to Create a Local DynaROM Interpretation Report
1. Open the exam
- Open the exam you want the report to be generated for
2. Create Interpretation Report
- Right-click anywhere in the exam
- Choose: Create Interpretation Report > Local using MS Word
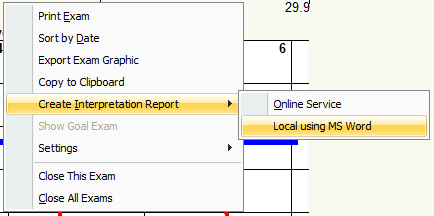
3. Choose which template to use, then click "OK"
- Templates that start with "DM2" require Feature Pack H or later
- PCP Reports contain both the interpretations and the DynaROM graph for each motion
- Recommended for reports to send to other providers and for any legal case
- Non-Graphical Reports are interpretations only and do not contain any pictures of the DynaROM graph

4. Save the report
- Choose the location to save
- The default location is under My Reports > Interpretation folder on the Desktop (unless otherwise specified in the software settings).
- How do I change where DynaROM Interpretation Reports save to?
- Type in a File Name
- Recommended file name is "Last Name, First Name Date of Exam"
- DO NOT duplicate file names, this will overwrite the other report and you will lose that interpretation report
- Click Save
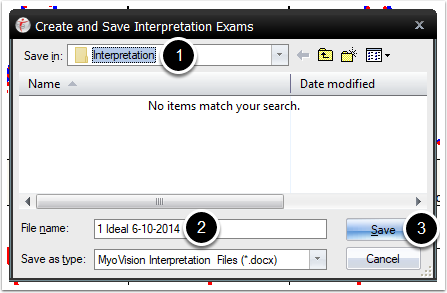
5. Wait for report generation
- If there is a prompt, click "OK". Report will generate after the prompt
- If you do not want to see this prompt again, uncheck the box next to "Show again"
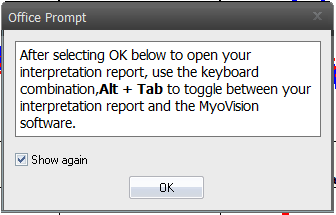
- If you do not want to see this prompt again, uncheck the box next to "Show again"
6. Fill out DynaROM report and save
- If DM2 or PCP Report:
- Import the graph graphics into the Patient box
- Unsure how to import the graph as a graphic image? See our support article How to Take Screenshots for Interpretation Reports
- Import the graph graphics into the Patient box
- For all Reports:
- Choose the "Impression" for each motion
- For Right Lateral Flexion and Right Rotation motions choose the "Comparison"
- Make sure the report is saved after completion or before closing the report
- Need to customize your report template? See our support articles: