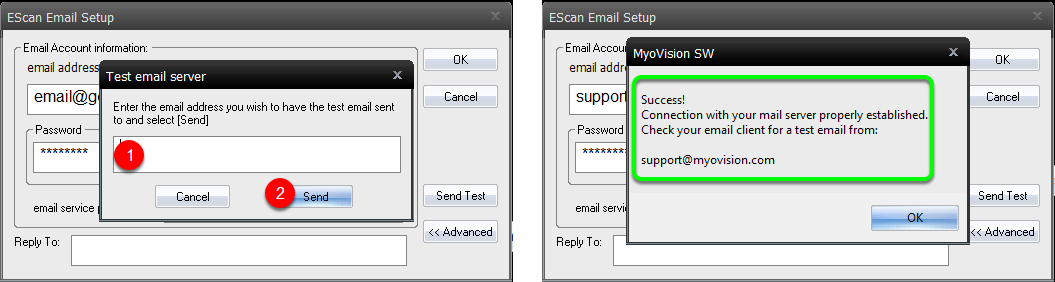Summary
This document shows how to setup your Gmail account with 2-step verification and an app password for use with EScan.
- What is 2-step verification?
- When logging in to the Gmail account for the first time on a new computer, Gmail will send a text message to the attached phone number with a verification code that will need to be entered within 60 seconds. This is done to increase the security of the email account. After this, you can log in as normal.
- Is this really required? What if the email I want to use is used by several of my staff?
- Yes, unfortunately Gmail announced mid-March 2022 that they are removing the secondary option (Less Secure App Access) on May 30st, 2022 and Gmail will block emails sent from MyoVision.
- If you have a shared email address, we recommend creating a new email address for MyoVision to use. You can set the email to forward to your normal email address. https://support.google.com/mail/answer/10957?hl=en
Before you Begin
- Ensure your software is setup correctly to send emails. See our support article Setting Up Escan
- If you have a Gsuite account contact MyoVision customer support for assistance at 1-800-969-6961 opt 2 (International: 206-448-3464) Office hours are 8:00am - 4:00pm M-F, PST.
How to Configure Gmail to use with EScan
1. Access Gmail Account Options
- Log in to the Gmail account being used. Click the 3x3 grid in the top right then click "Account"

2. Access Security Settings
- On the left-hand tab, click Security

3. Turn on 2-Step Verification
- If 2-Step Verification is already on, skip to Step 4
- Click on 2-Step Verification > Get Started
- Follow the on-screen steps
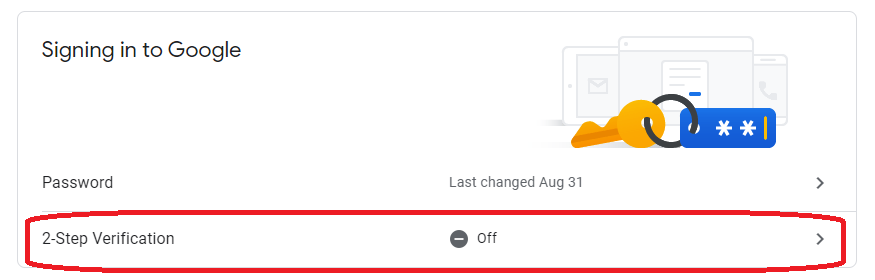
4. Create an App-Password
- Click THIS LINK to Create and Manage App Passwords
- If the above link does not work, scroll down to see instructions for finding App Passwords
- You may need to sign into your google account again after clicking the link above
- Choose "Select App", click "Other" and call it "MyoVision" and click "Generate" and copy the generated 16 digit App Password. If you searched for "App passwords" in the search box, then you will be taken to that page directly and do not need to click "Select App". Simply enter "MyoVision" as the name and click the "Create" button and copy the generated 16 digit App Password.
- Open MyoVision, go to Setup > System > Email and enter the generated App Password into the password field
- IMPORTANT: If the Gmail password is reset or changed then any App Passwords will be deleted. A new App Password will need to be created and copied into MyoVision.
SKIP THIS SECTION IF LINK WORKED:
If the app password link is not working, here is how to find App Passwords in Google Account Management
- Under "Signing in to Google" select "2-Step Verification" again
- At the bottom, select "App passwords"
- If you don't see the "App passwords" tab, go back to the Security Page and in the search bar at the top, search for "App passwords" and click on the "App passwords" option in the drop-down menu.

5. Send A Test Email
- Click "Send Test" and enter any email address that you have access to
- After pressing send it will show if the test succeeded
- If the email was unsuccessful, check to make sure that your password and email service provider is correct. If they are then contact MyoVision Technical Support for assistance
- IMPORTANT: With Gmail accounts do not use the "Reply to" feature in the MyoVision software as Gmail will block emails sent
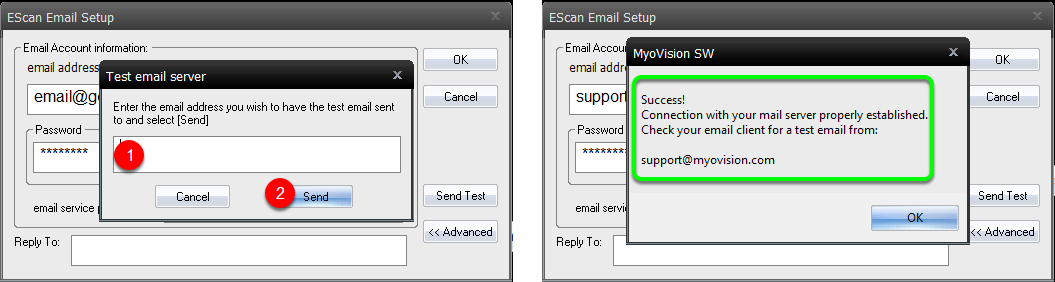
- IMPORTANT: With Gmail accounts do not use the "Reply to" feature in the MyoVision software as Gmail will block emails sent
Note: If you need help at any point, please reach out to our technical support team at 1-800-969-6961, option 2. (International: 206-448-3464) Office hours are 8:00am - 4:00pm M-F, PST.