Summary:
In the most recent versions of the MyoVision software, the default software settings are configured for the USB Wired Thermography (also known as the C-5000) devices, NOT the VisionPort2/ThermoGlide or Wireless ThermoVision devices.
If you are using a VisionPort2 or a Wireless ThermoVision device, the steps below will show you how to set up your device inside the software.
Check the Device Settings
The first step is to check and make sure that the device settings have been setup right.
- Open the Setup menu then select Settings, then Devices
- Select Thermography from the list on the left side of the window that opens.
- Make Sure that the drop-down menu is set to "VisionPort2 / Thermoglide" (2) NOT "Wirefree / Thermovision" (1)
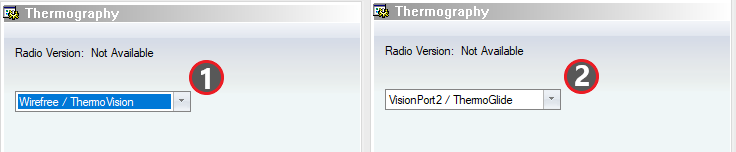
- Look at the number on the serial port of your VisionPort2 device. If it begins with a 3 you have a 30k device, if it begins with a 4 then you have a 40k device.
- Open the Setup menu then go down to Settings, and over to VisionPort.
- When the VisionPort Settings window opens click the Change button under Current Selection.
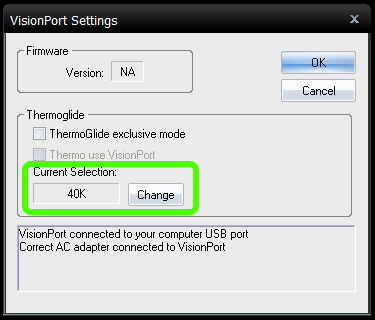
- Select the right option for your Thermoglide.
Check for any errors inside of the VisionPort Window
The VisionPort window will tell you if there are any errors detected. Read the instructions below for steps to check the VisionPort window.
- Open the Setup menu then select Settings, then VisionPort
- In the Window that opens make sure that the message at the bottom is telling you that your VisionPort is connected and that the correct AC adapter is plugged in.
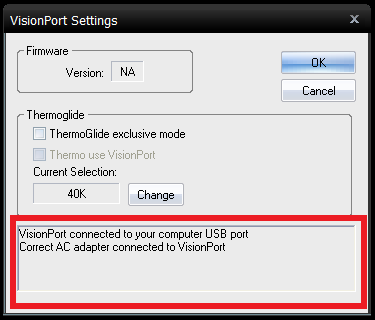
- If the Window that opens says there is "no VisionPort connected," make sure that the USB cable is connected to both the VisionPort and a working USB 2.0 port on your computer.
- If the Window that opens says that the "incorrect or nor AC adapter is connected," check to make sure that the AC adapter is plugged into a working power outlet and the DC In plug-in at the back of the VisionPort.
Check Cabling
The next step is to check the cables on the back of your VisionPort unit and make sure that all of the cables are plugged in correctly.
- At the back of the VisionPort Device check to make sure that the USB cable is connected. Also check that the same USB cable is also plugged into a working USB Port on your computer.
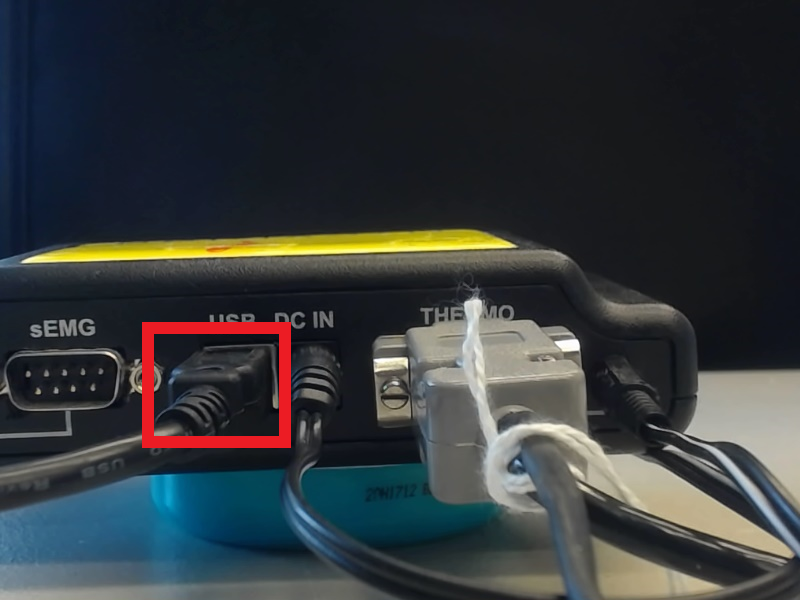
- Make sure that the DC IN cable is connected and that the AC adapter is plugged into a working electrical outlet.
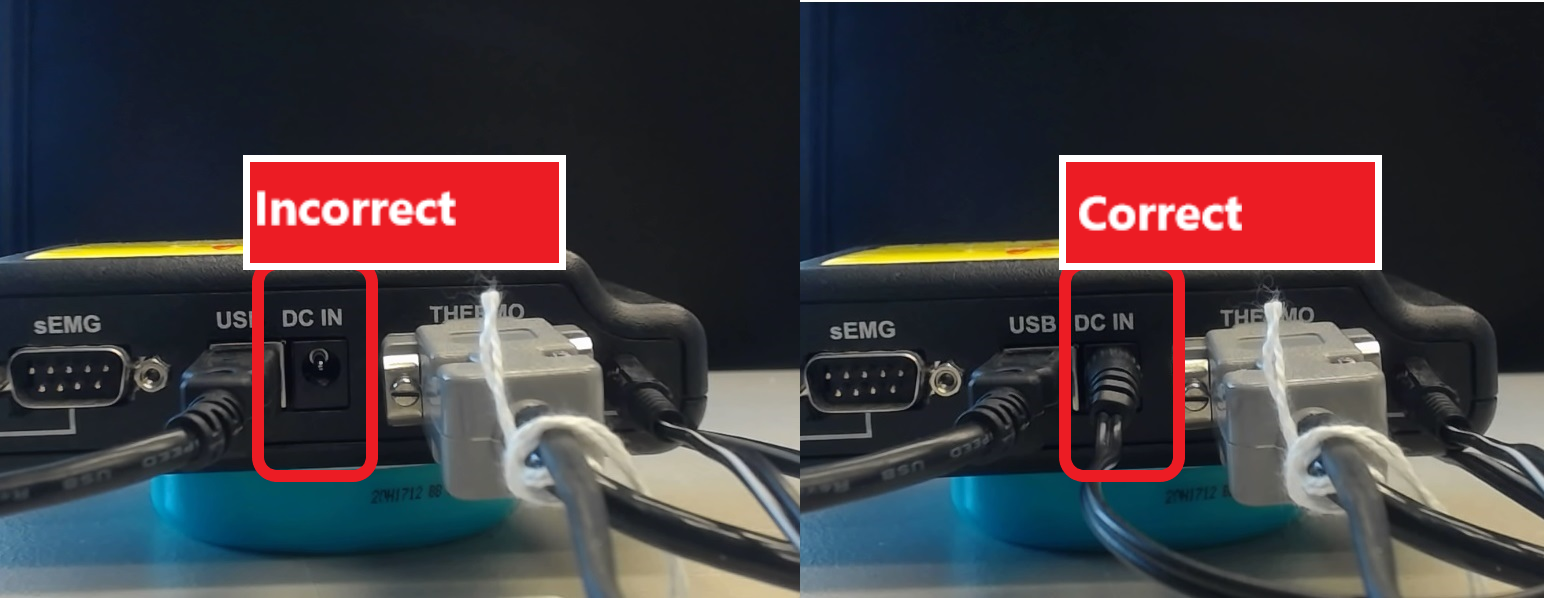
- Check to make sure that the Serial Port cable branches out into a "Y" shape. One of the two cables should connect directly to your thermography unit, the other cable should loop back around and plug into the PWR out let on the back of the VisionPort.
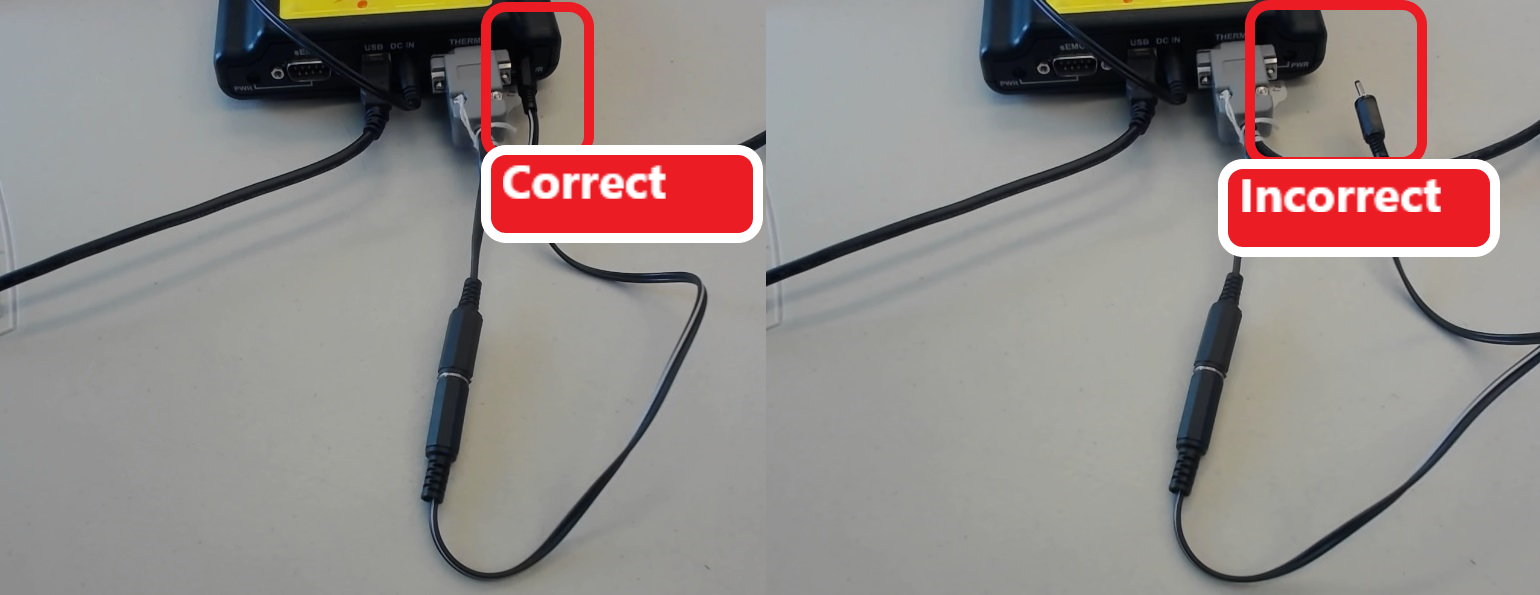
Check Your Calibrations
Make sure to check that your calibration values have been entered.
- Open the Setup menu and under the Calibrate tab select Thermography.
- Make sure that all of your calibration values have been entered. If you are uncertain of your calibration numbers, email our support team with the serial number on the Serial Port cable that is attached to your VisionPort, and a request for your calibration settings,
 Email: Support@MyoVision.com
Email: Support@MyoVision.com
Perform a Test Thermography Exam
If you've gone through all of the troubleshooting steps listed, try doing a thermography exam and see if the exam is working properly again.
If after reading through these steps you're still having issues with your VisionPort system please contact our technical support team. Our support team is available Monday to Friday 9 am - 5 pm (Pacific Standard Time) to assist you over the phone.
Phone: (800) 969-6961 Option 2
Email: support@myovision.com
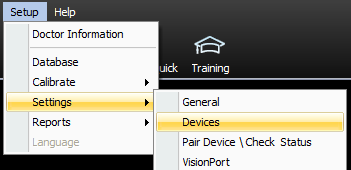
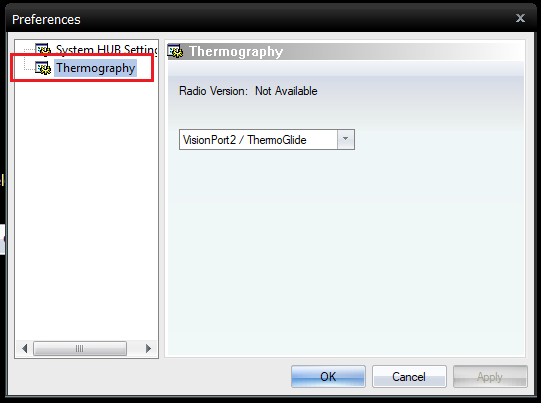
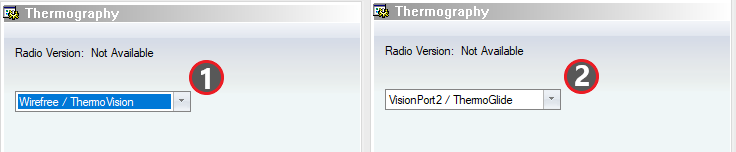
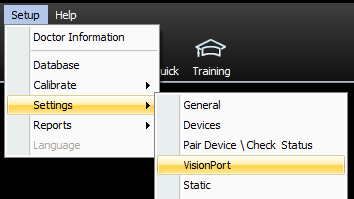
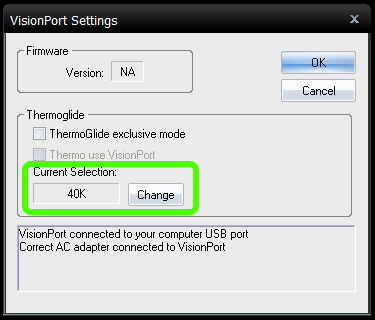
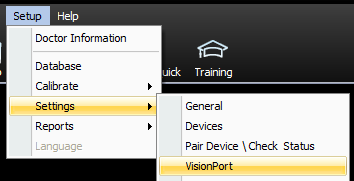
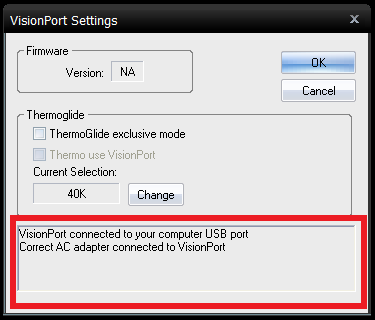
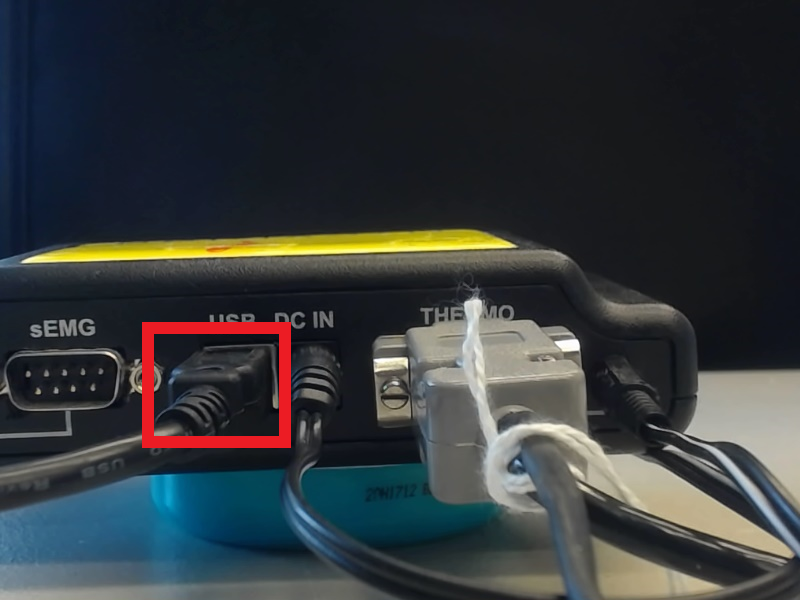
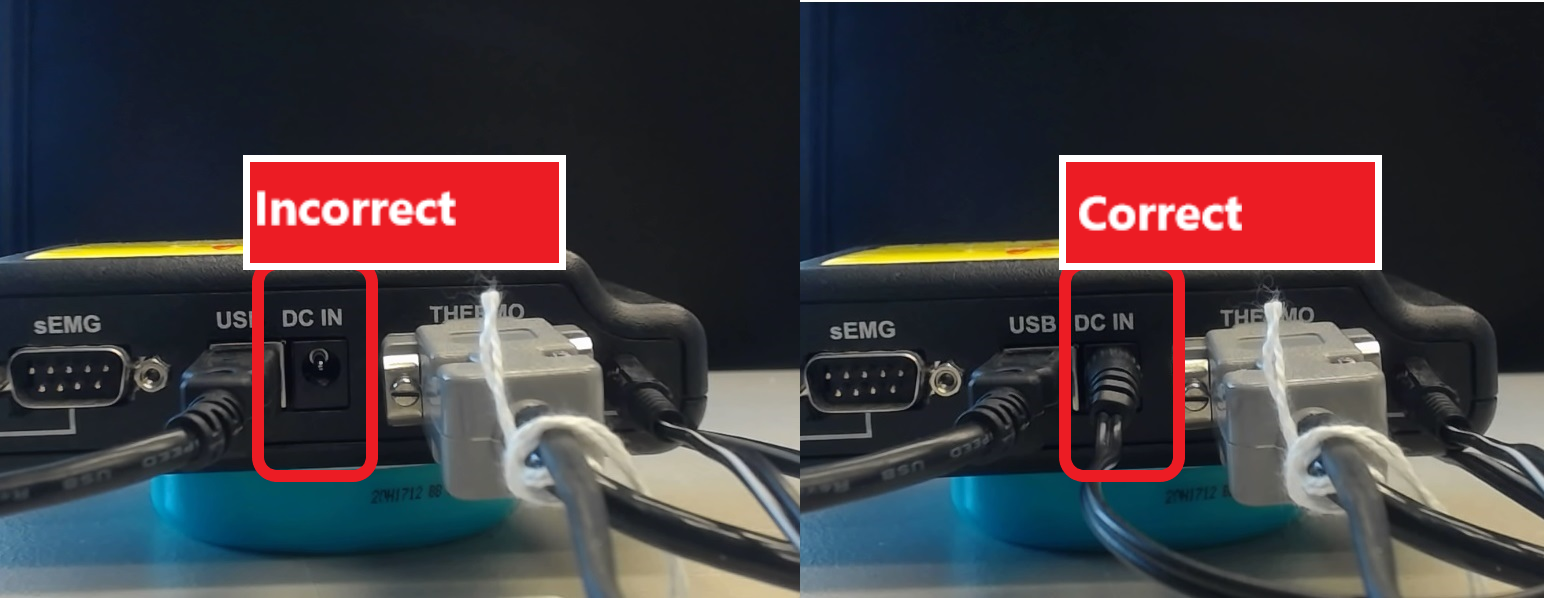
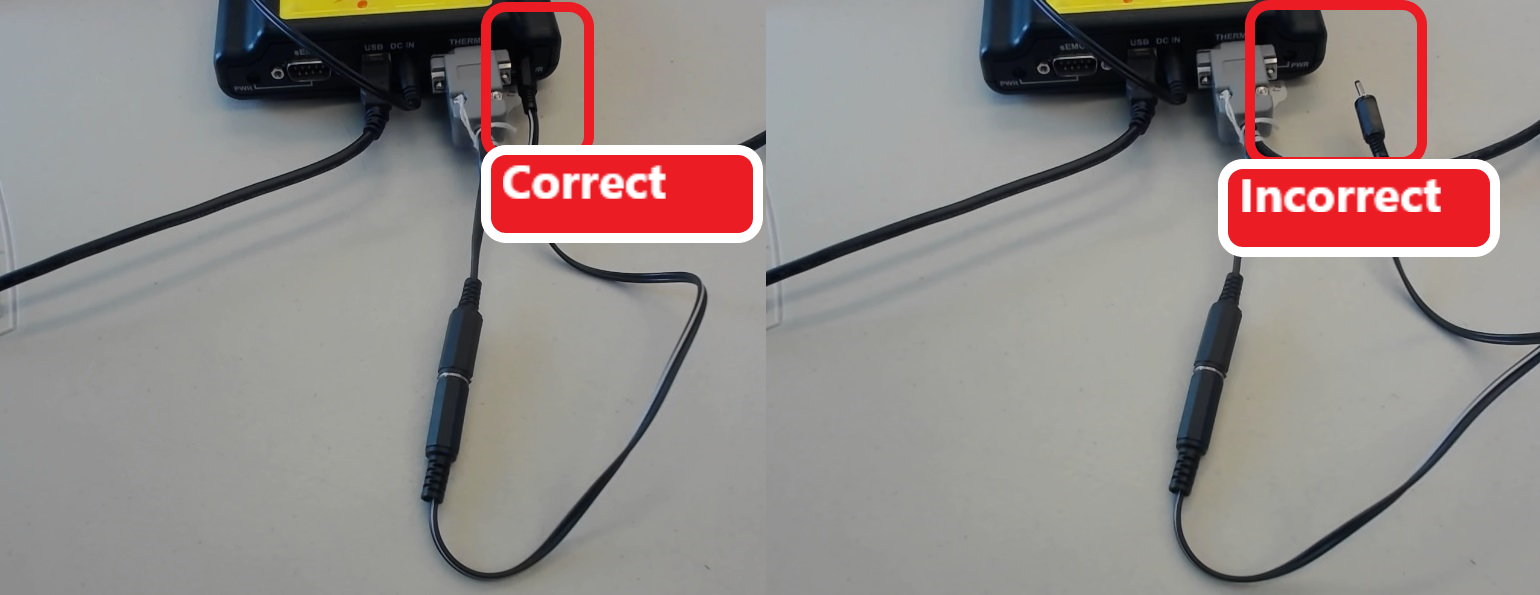
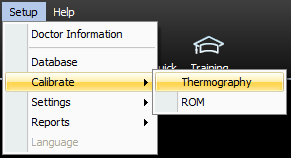
 Email: Support@MyoVision.com
Email: Support@MyoVision.com