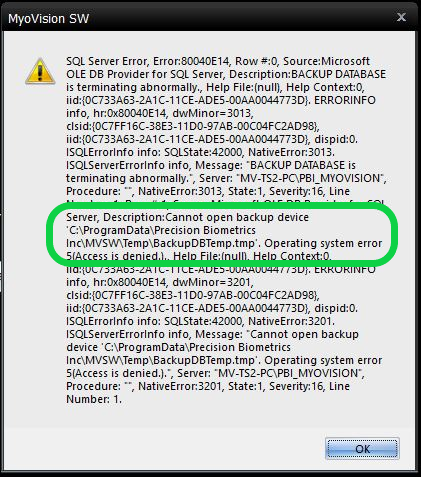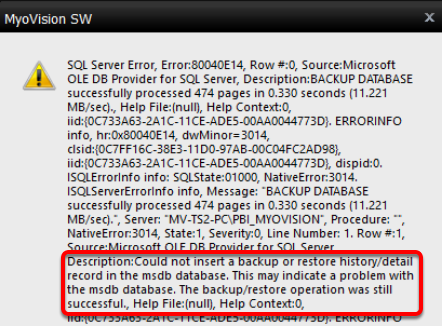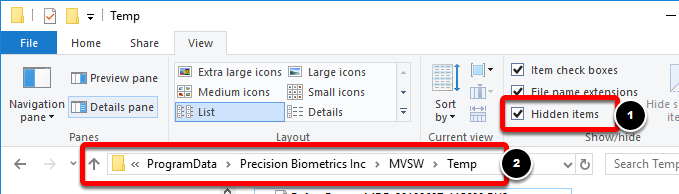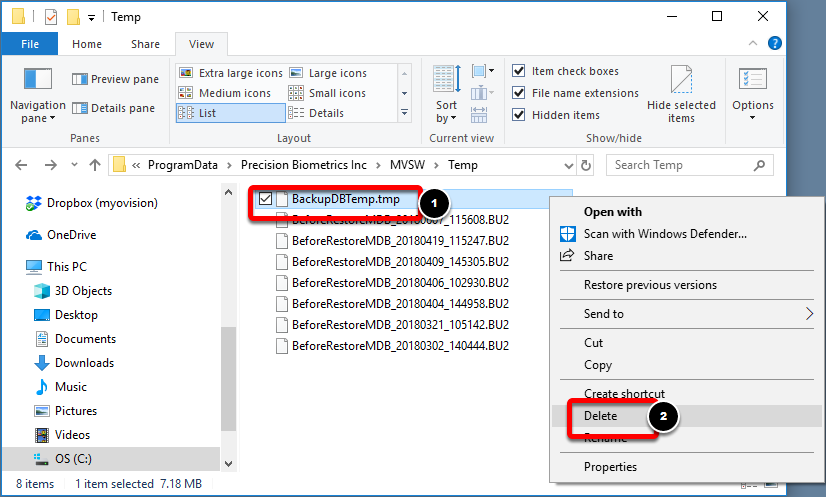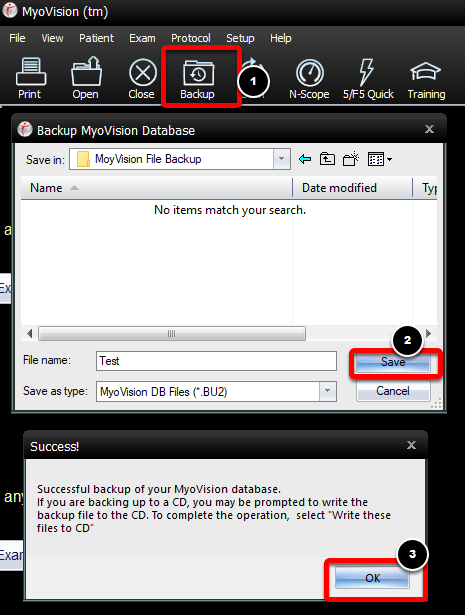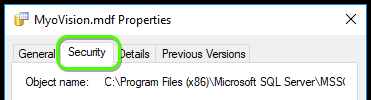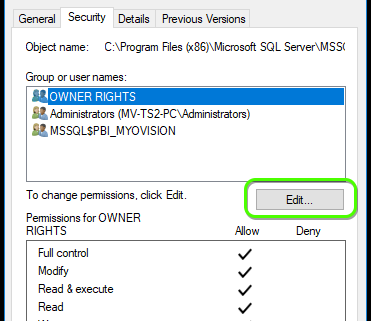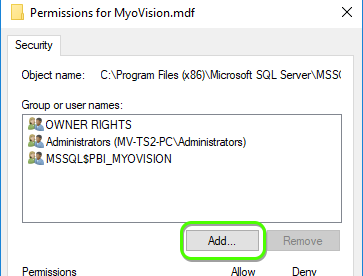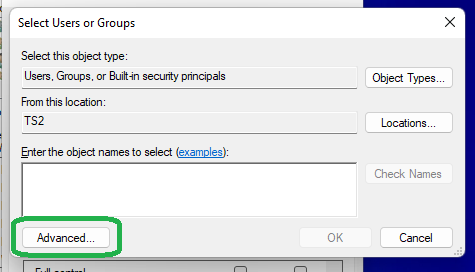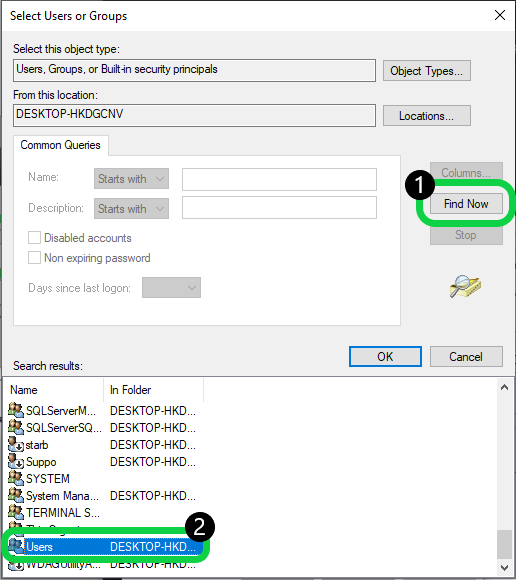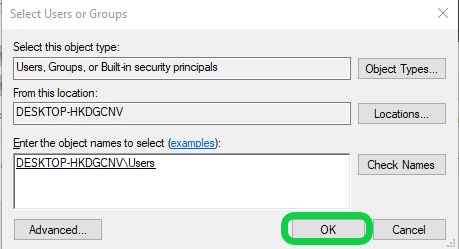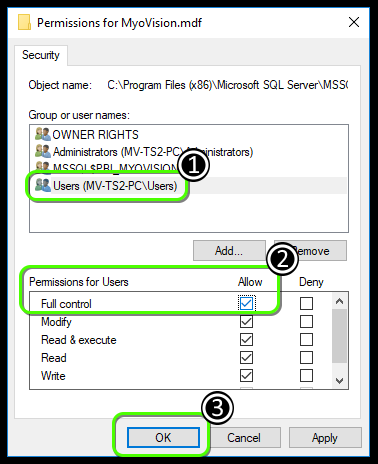Summary
This document shows you how to fix a SQL Error code 80040e14 when creating a backup of the MyoVision database.
Before you Begin
- Make sure the Windows account you are logged into has Administrator privileges
- Check Administrator Privileges if you are unsure.
- IMPORTANT: Make sure Windows 10 is fully updated before continuing.
- To check if you are up to date, view the Microsoft support article:
How to fix SQL Error when creating a database backup
1. Determine why the error is occurring
- There are two primary reasons for an error to occur during backup, the error window will show which error is the cause;
- Corrupted temporary backup file or permissions issue
- Middle of the text block points to the following
C:\ProgramData\Precision Biometrics Inc\MVSW\Temp\BackupDBTemp.tmp - Continue to step 2
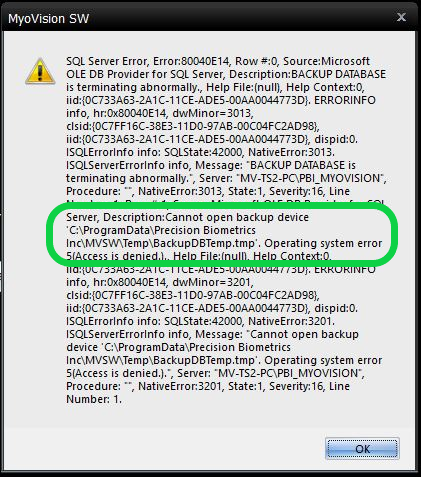
- Middle of the text block points to the following
- SQL Errors during due to corrupted database file.
- Middle of the text block states "Could not insert a backup or restore history/detail record in the msdb database."
- This may mean that the SQL Server has corrupted files, contact Technical Support at 1-800-969-6961, option 2 (8:30am - 4:00pm, Monday - Friday) (+1 206-448-3464 International)
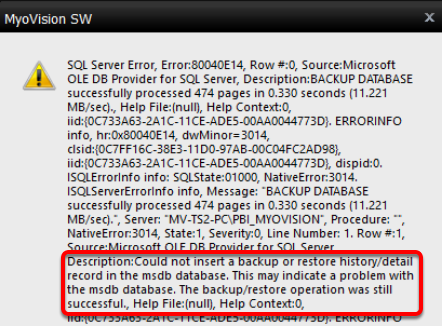
- Corrupted temporary backup file or permissions issue
2. Fix corrupted temporary backup file
- Open Windows File Explorer and click on the View tab of the top menu. Check the Hidden Items box, then navigate to C:\ProgramData\Precision Biometrics Inc\MVSW\Temp.
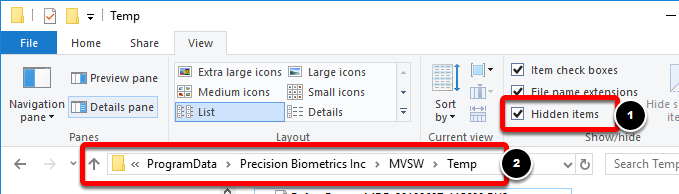
- Locate the BackupDBTemp.tmp file, right-click the file, and select Delete.
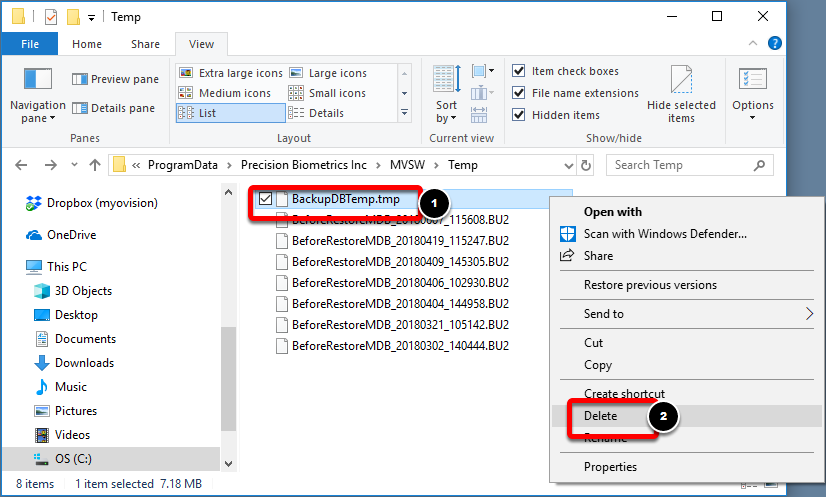
- Open the MyoVision software and click the Backup button in the top toolbar. Select a location for your test backup and click Save. If the error has been resolved the software should let you know that the backup was successful
- If not successful, continue to step 3
.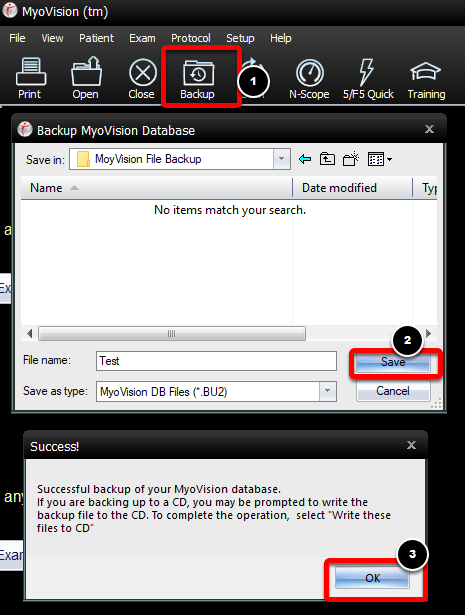
- If not successful, continue to step 3
3. Fix folder permissions
- Open Windows File Navigator and navigate to C:\ProgramData\Precision Biometrics Inc\MVSW
- Right-click on the Temp folder, select Properties
- Click the Security tab in the window that pops up.
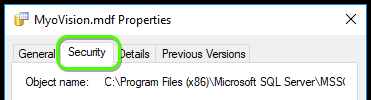
- Check under "Group or user names" to see if Users is listed.
- If so, skip ahead to Step 4: Edit Permissions
- If Users is not listed, click Edit
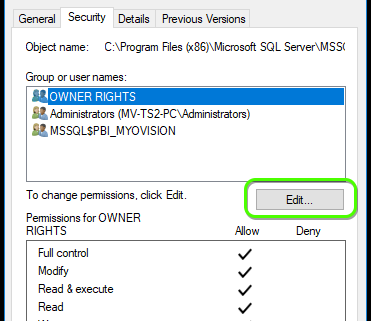
- In the Permissions window that opens, click Add
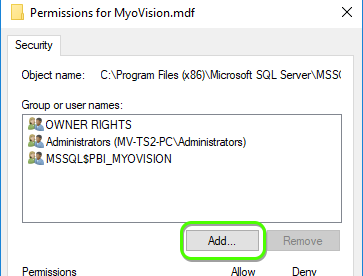
- In the Select Users or Groups window, click Advanced
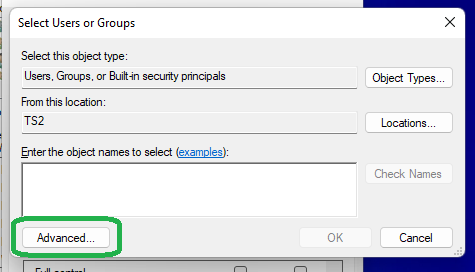
- Click Find Now, find and selected the "User" account in the list at the bottom of the window
- If there is no User account, look for Domain User or other group that ends in "User"
- Click Ok, then click OK in Select Users or Groups window
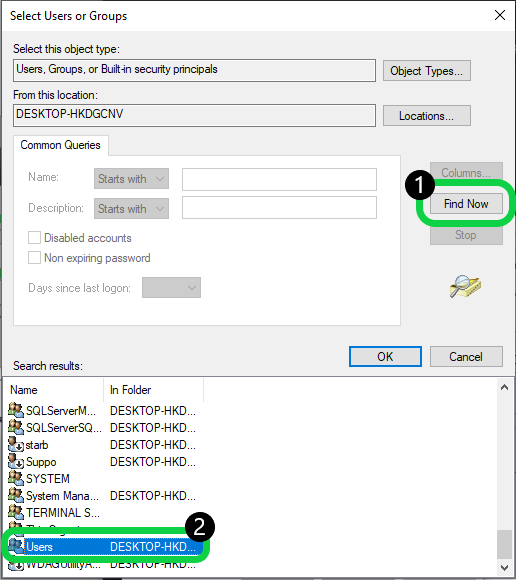
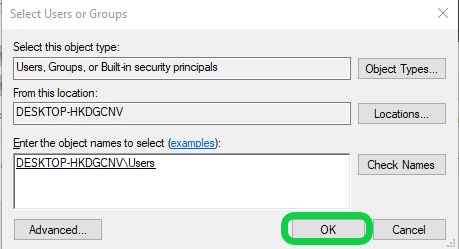
- In the Select Users or Groups window, click Advanced
- Click the Security tab in the window that pops up.
4. Edit permissions and confirm fix
- Now that Users or Domain Users has been added, click on it under "Group or user names" and allow Full Control. Click OK to finish
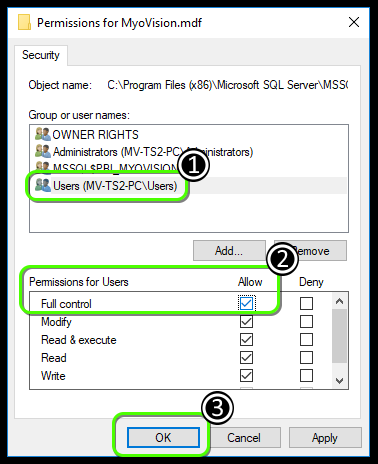
- Open the MyoVision software and click the Backup button in the top toolbar. Select a location for your test backup and click Save. If the error has been resolved the software should let you know that the backup was successful
.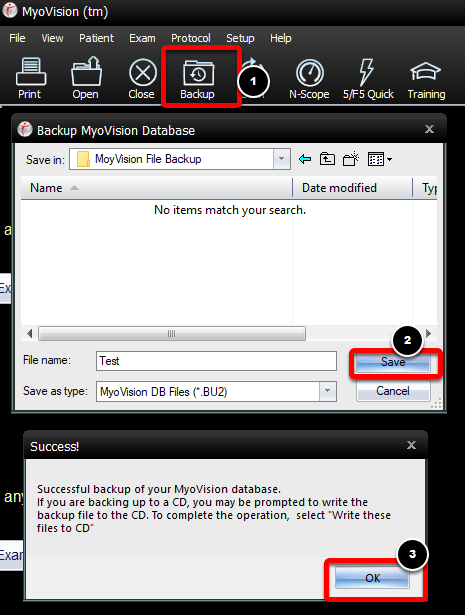
Note: If you are still having trouble getting your MyoVision database to work properly, please feel free to contact our technical support at 1-800-969-6961, option 2 (8:30am - 4:00pm, Monday - Friday) (+1 206-448-3464 International)