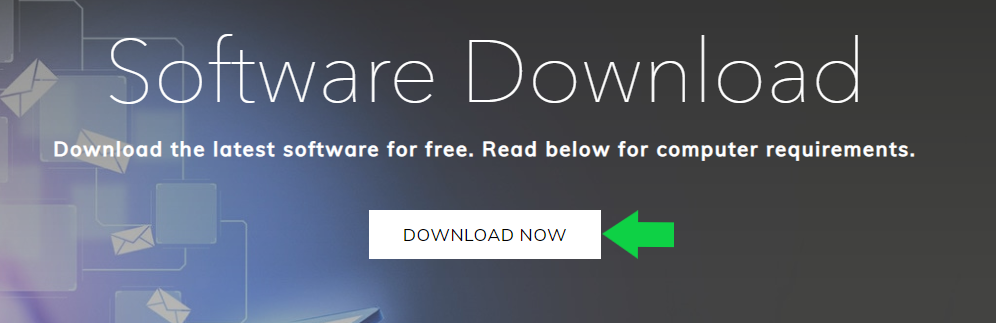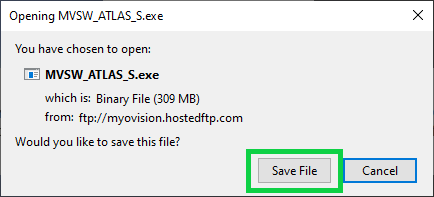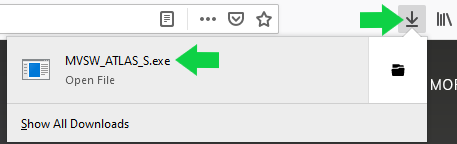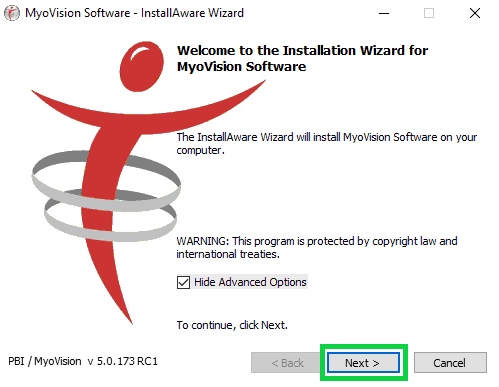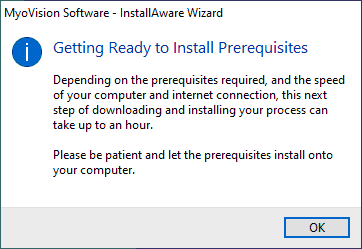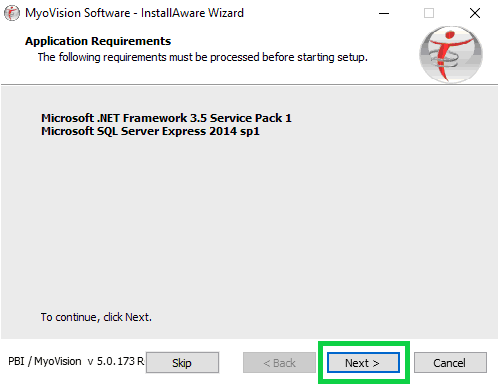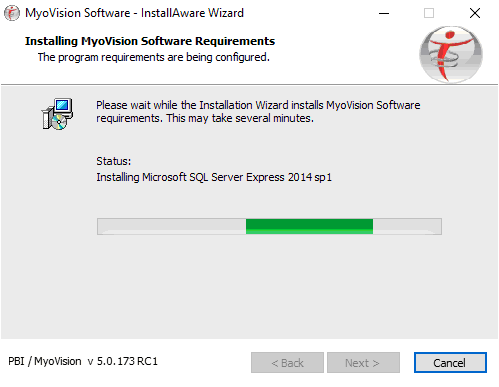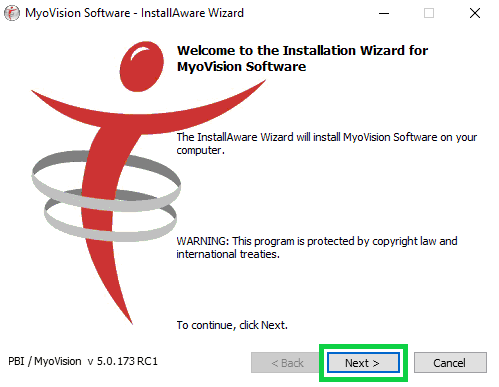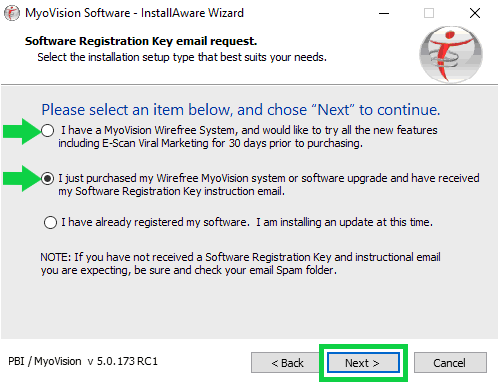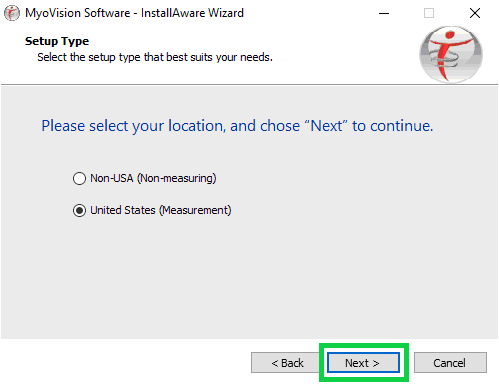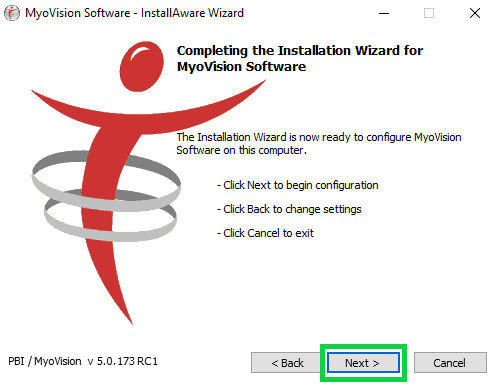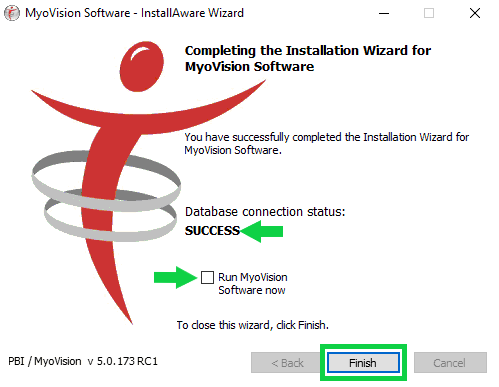Summary
This document shows you how to download and install MyoVision software for the first time.
Would you like personalized help or one-on-one training with your software? Visit our store website Here to purchase.
Before you Begin
- Make sure the Windows account you are logged into has Administrator privileges
- Check Administrator Privileges if you are unsure.
- IMPORTANT: Make sure Windows OS is fully updated before updating the MyoVision software.
- To check if you are fully updated, go to the Microsoft support article here: https://support.microsoft.com/en-us/windows/install-windows-updates-3c5ae7fc-9fb6-9af1-1984-b5e0412c556a
- If you do not make sure Windows is up-to-date, the MyoVision database will not install and the software will not work!
- You will need at least 10 GB of free hard drive space on your computer to install or upgrade the MyoVision software.
- Installation can take up to 45 minutes to complete. Do not restart your computer or disconnect the internet connection.
Information for New Users
First time installs of the MyoVision software receive a 30-day free trial of the latest release with all the features. After 30 days, if you have not entered a Registration Key, the software will only revert to the basic version.
A software registration key is provided with all 1) new device purchases, 2) with a software subscription purchase, or 3) by re-certifying a used system. For more information on Registration Keys Click Here.
Note: If you purchased new devices from MyoVision, a one year software subscription is included. After 1 year, if you do not purchase a software subscription, you will not receive any new feature updates. Click the link to purchase the Software Subscription plan.
Customers that Purchased a Used or Second-Hand Device
The MyoVision Wirefree System is a Class II Medical Device. To ensure the device meets "factory new" specifications, as required by the FDA, a re-certification process is required prior to our supporting the product. This will also ensure that you are notified of any legal updates and information that may arise.
If you purchased your MyoVision system second-hand and are having issues getting it set-up you will need to re-certify your devices before our Support Team is able to assist you. Click Here to re-certify your device. Customers that choose to purchase second-hand devices are responsible for contacting the seller for any necessary software registration information.
How to Download and Install the MyoVision Software
1. Download MyoVision Installer
- Go to: https://www.myovision.com/download.html
- Click the "Download Now" button and save the file.
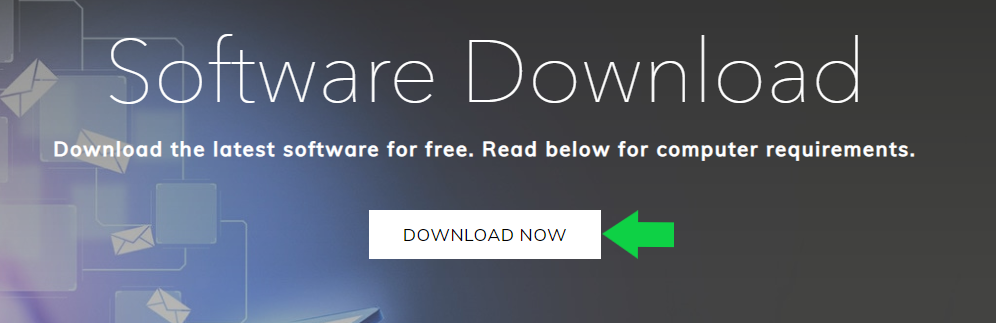
- Internet Explorer or Microsoft Edge: When prompted, choose to Save the installer program.

- Chrome: It will automatically Save the file and the progress will be shown at the bottom of the browser window.
- FireFox: When prompted, choose to Save the file.
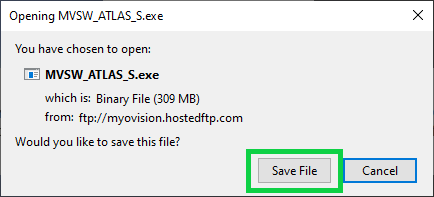
- Internet Explorer or Microsoft Edge: When prompted, choose to Save the installer program.
- Click the "Download Now" button and save the file.
2. Open the Installer
- Open an Internet Browser Window.
- Internet Explorer or Microsoft Edge: Click Run at the bottom of the browser window.

- Chrome: Click the Installer Icon at the bottom of the browser window.

- FireFox: Click on the Download Icon next to the bookmarks Icon at the top of the browser window, then click on the Installer File.
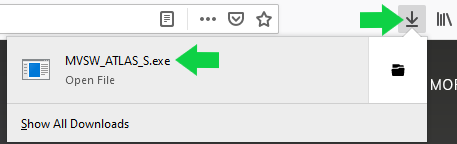
- Internet Explorer or Microsoft Edge: Click Run at the bottom of the browser window.
- Open via File Explorer.
- Most browsers will save files to the downloads folder on your computer. Double click on the installer file to launch.
3. Install MyoVision
- Open the MyoVision installer, click Next to proceed with the install.
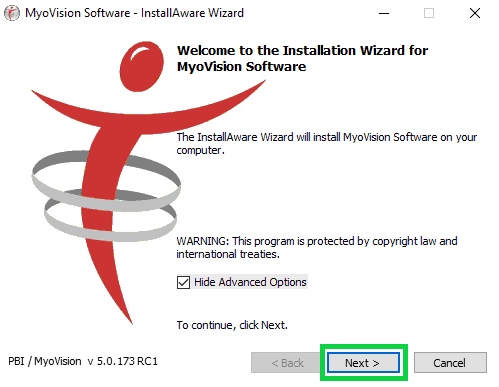
- For new MyoVision installations, you may see this pop up to install a few program prerequisites first. If so, click OK.
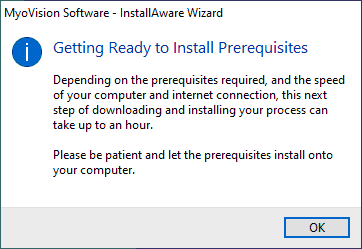
- The installer will tell you which programs need to be installed. Click Next.
- Note: Programs listed will vary depending on what is already installed on the computer.
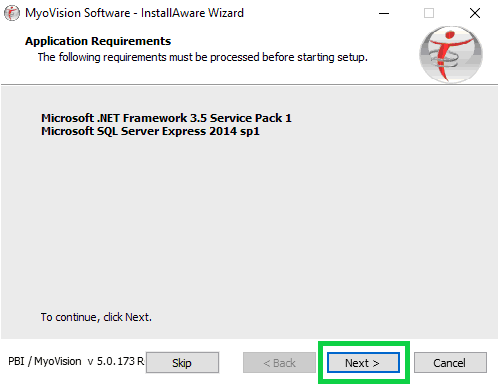
- Note: Programs listed will vary depending on what is already installed on the computer.
- Installation generally takes several minutes to complete, sometimes up to one hour.
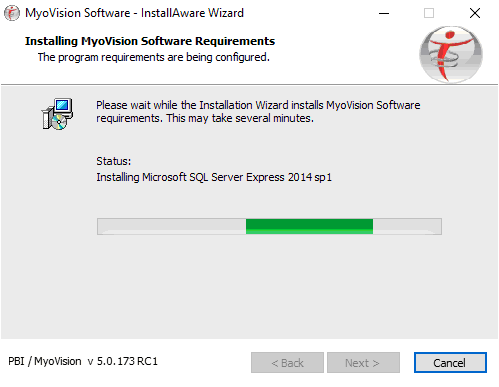
- Once the Prerequisite Programs are installed, the MyoVision installer will start. Click Next to continue.
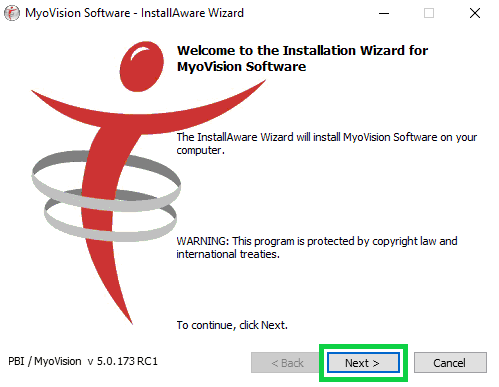
- Select either the first or second option that best fits your install, then click Next.
- Note: You will not be asked for your Registration Key during the install so if you do not have it, you can still choose the second option.
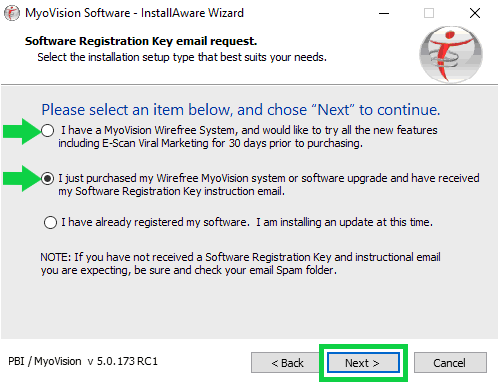
- Note: You will not be asked for your Registration Key during the install so if you do not have it, you can still choose the second option.
- Select your location, then click Next.
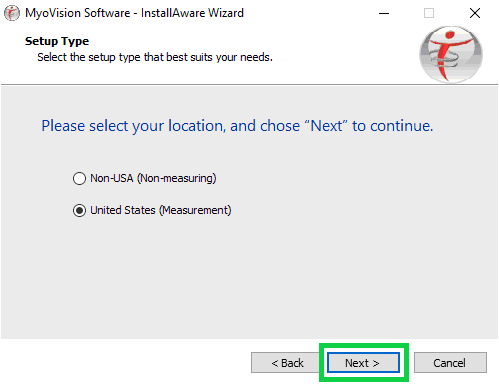
- The Install is ready to start. Click Next to proceed.
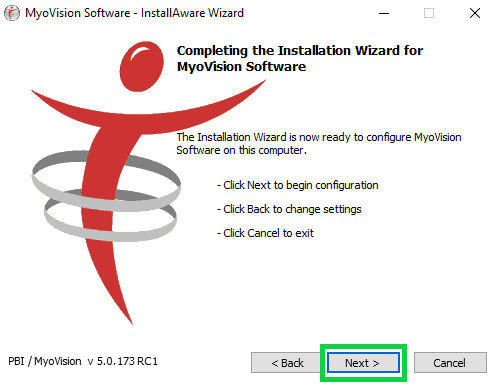
- Once the MyoVision software is installed, a confirmation window will appear with the Database connection status displaying Success.
- If you wish to open the software at this point, click the box next to "Run MyoVision Software now."
- If your Database connection status does not say Success, run the MyoVision software and check to see if an SQL Server error appears.
- If you get an SQL Server error, view our support article SQL Error Troubleshooting or call Technical Support at 1-800-969-6961 Opt 2.
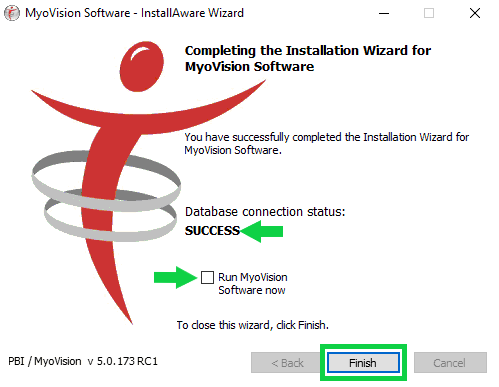
- If you get an SQL Server error, view our support article SQL Error Troubleshooting or call Technical Support at 1-800-969-6961 Opt 2.
4. Set up MyoVision software
- Once the software install is complete, you will need configure your software. Follow the links below for help with customization and setup:
- How Do I Enter my Software Registration Key?
- Configuring Your MyoVision Software for Single or Dual Scanners
- Setting Up Escan
- Customize the EScan Message
- How Do I Enter My Thermography Calibration Values?
- How Do I Set Up My Wired Thermography Devices?
- Configuring a Network Database in Your Office for MyoVision