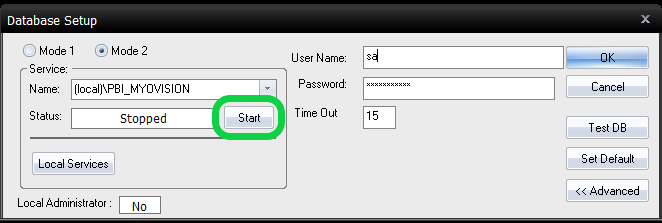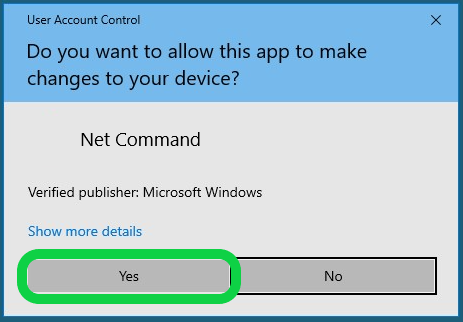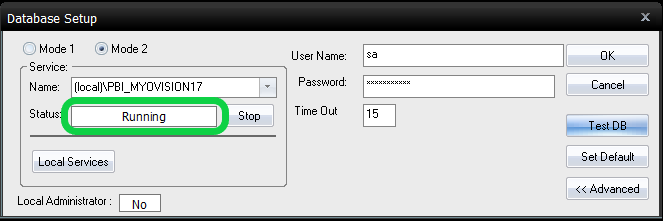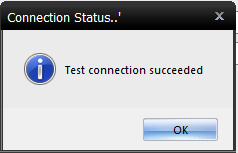Summary
This document shows you how to resolve a SQL 10 error due to the SQL Server Service not Running.
Before you Begin
- Make sure the Windows account you are logged into has Administrator privileges or you have the Administrator login information.
- Check Administrator Privileges if you are unsure.
- IMPORTANT: Make sure Windows is fully updated before continuing.
- To check if you are fully updated, go to the Microsoft support article here: https://support.microsoft.com/en-us/windows/install-windows-updates-3c5ae7fc-9fb6-9af1-1984-b5e0412c556a
How to resolve an SQL 10 Error due to Service not Running
1. Confirm the Database Service Status
- If you have a network database see our article Resolving SQL Errors On a Network Database
- Go to Setup > System > Database and check the Status section circled below
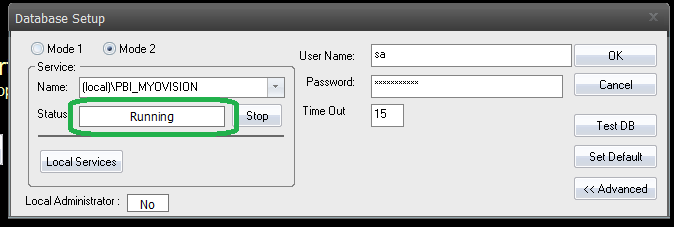
- If the status shows;
- "Not Installed",
- Most likely, SQL was not installed at the same time as MyoVision. Make sure to update Windows and follow the instructions in the Installing SQL support article.
- If a database was previously on the computer (able to perform and review exams), see step 2.
- "Stopped", move to Step 2. Start the SQL Server Service below
 the software is configured for a network database, which means the database is on a different computer.
the software is configured for a network database, which means the database is on a different computer.- See our article Resolving SQL Errors On a Network Database
- Not sure if you have a network database? Contact our technical support at 1-800-969-6961, option 2 (8:30am - 4:00pm Pacific Time, Monday - Friday) (+1 206-448-3464 International)
- "Not Installed",
2. Start the SQL Server Service
- Click "Start"
- A pop-up will appear for "Do you want to allow this app to make changes to your device?" Click "Yes"
- If not logged into an Administrator account, enter the login information for the Administrator account for the computer if prompted.
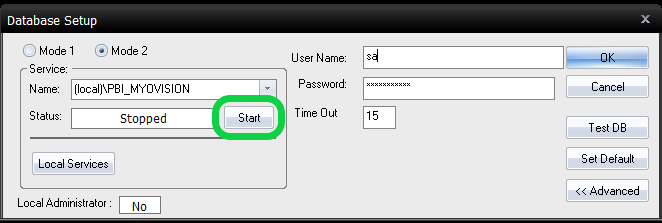
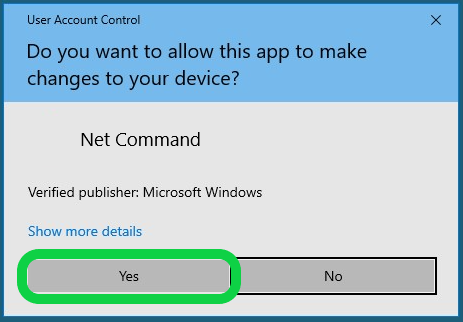
- If not logged into an Administrator account, enter the login information for the Administrator account for the computer if prompted.
3. Confirm SQL Service started successfully
- Process may take several moments and the software may become unresponsive during this time. Wait until the software is responsive.
- Status field should now say "Running"
- This means the SQL Server Service is functioning and the database should function
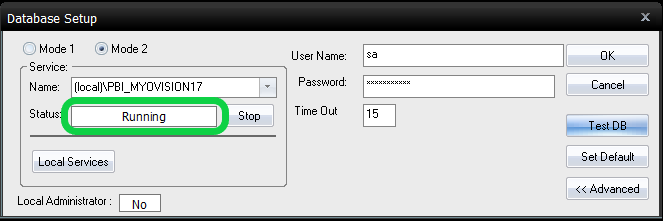
- This means the SQL Server Service is functioning and the database should function
- To double-check the database works, click the "Test DB" button
- If the database is working a "Test connection succeeded" message will appear
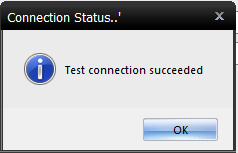
- If the database is not working, an SQL error will appear. See the links below for help with the SQL Error
- If the database is working a "Test connection succeeded" message will appear
Note: If you are still having trouble getting your MyoVision database to work properly, please feel free to contact our technical support at 1-800-969-6961, option 2 (8:30am - 4:00pm Pacific Time, Monday - Friday) (+1 206-448-3464 International)
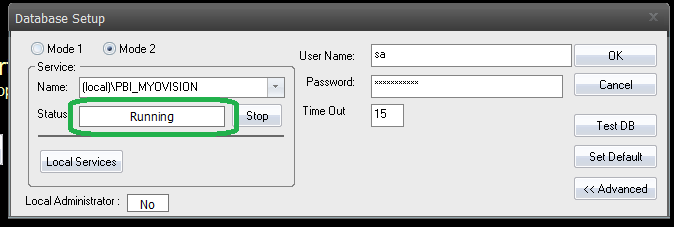
 the software is configured for a network database, which means the database is on a different computer.
the software is configured for a network database, which means the database is on a different computer.