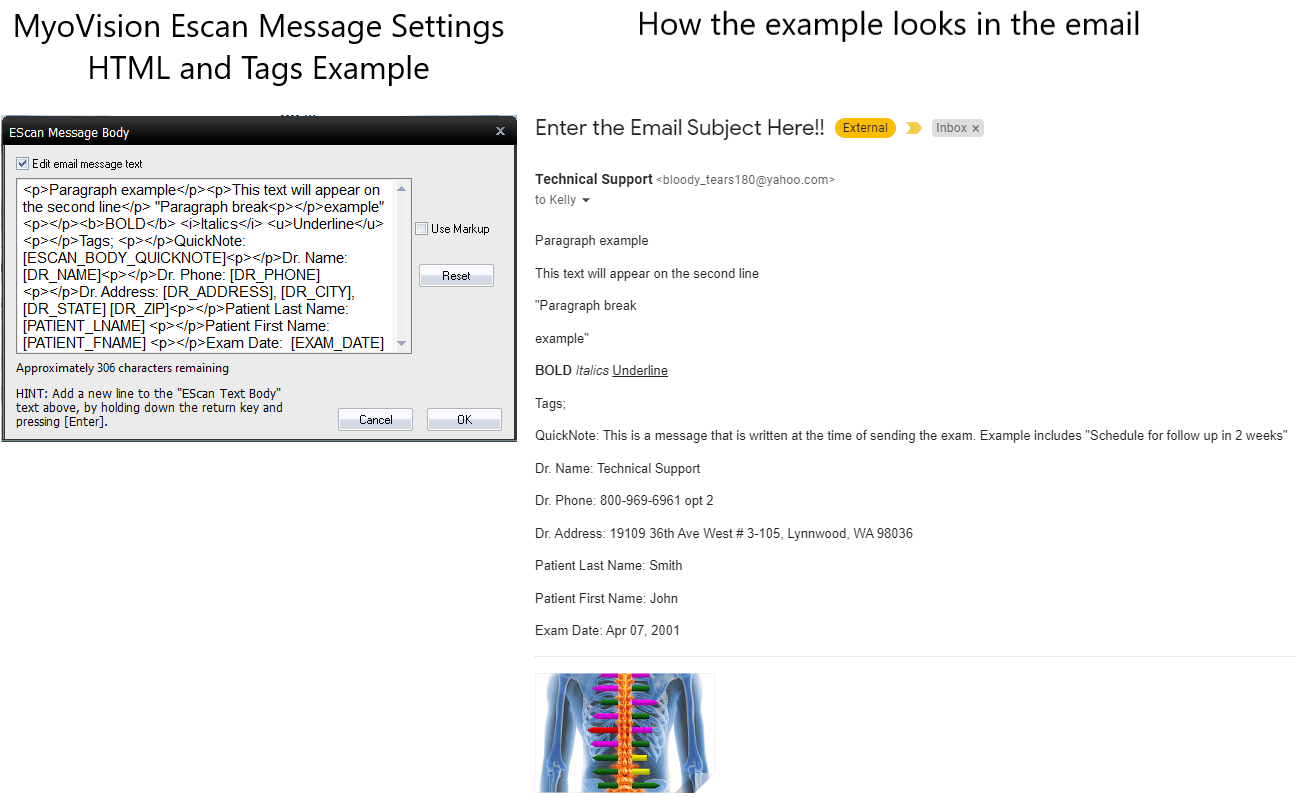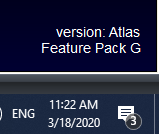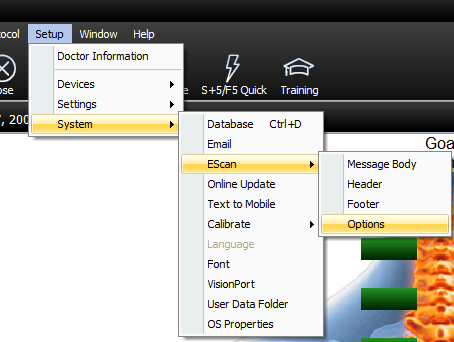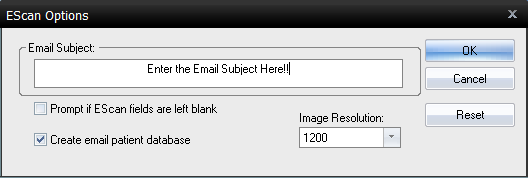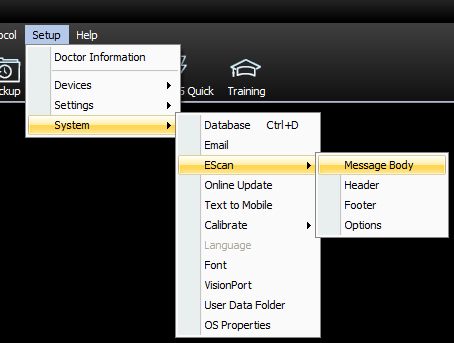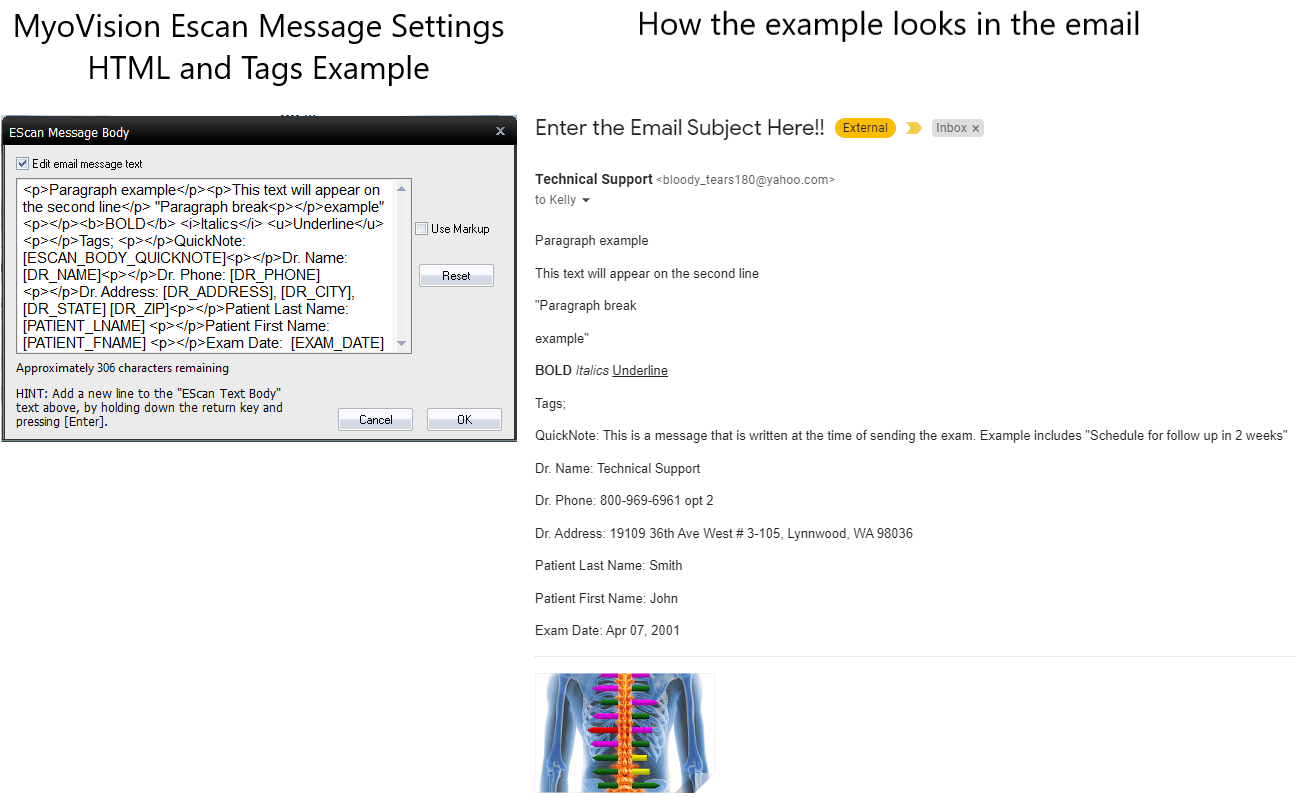Summary
This document shows you how to customize the email message sent via the Escan feature
Before you Begin
- Escan is only available for customers with Feature Pack A or newer.
- Not sure what Feature Pack you have? Open MyoVision and look in the lower right corner. If it says Feature Pack then you have access to EScan.
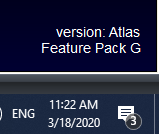
- Don't have Feature Pack A? You will need to purchase a software subscription.
- Not sure what Feature Pack you have? Open MyoVision and look in the lower right corner. If it says Feature Pack then you have access to EScan.
- IMPORTANT: EScan must be setup to use the Escan feature.
- See our support article Setting Up Escan
- Make sure you have the latest version of the MyoVision software.
How to Customize the Escan Email
1. Edit the Email Subject and Escan options
- Setup > System > Escan > Options
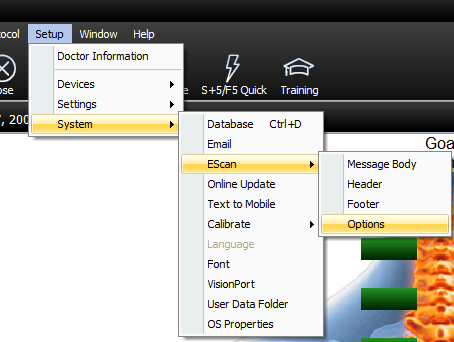
- Edit the desired Email Subject in the "Email Subject" field
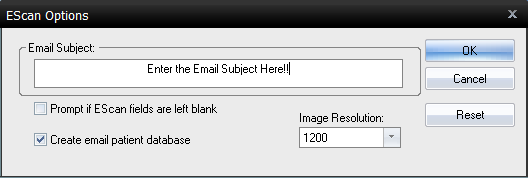
- Edit other options if desired
- Prompt if Escan fields are left blank
- This will have a prompt that appears when sending an exam if any fields are left blank
- Create email patient database
- Creates a local database on your computer that keeps a record of all exams sent via email or text message
- Image Resolution
- The Resolution or quality of the exam image
- Higher numbers equal higher image quality and a larger image
- Prompt if Escan fields are left blank
- Click "Reset" to go back to default settings and email subject
- Click "OK" when done
2. Edit the Email Message Body
- Setup > System > Escan > Message
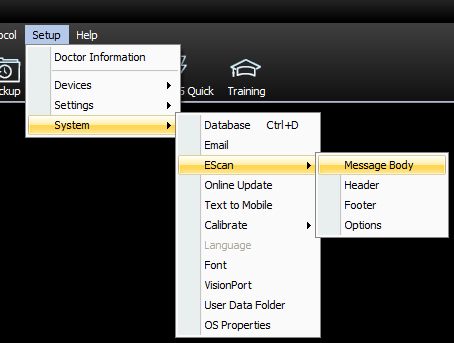
3. Turn on Edit mode
- Check the box next to "Edit email message text"
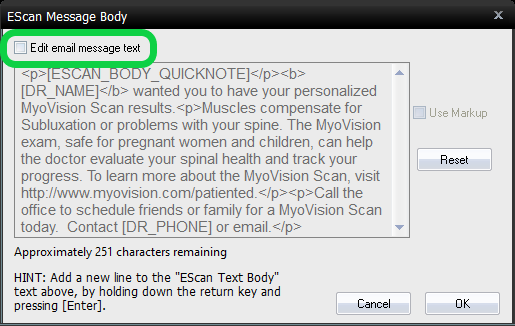
4. Edit the Email Escan message
- The email message text uses HTML formatting and a tagging system to format and automatically load information
- HTML formatting:
- Paragraph: Use "<p> (enter paragraph text here) </p>" to designate a paragraph, or "<p></p>" to create a paragraph break
- Bold: Use "<b> (Bold text) </b>"
- Italics: Use "<i> (italic text) </i>
- Underline: Use "<u> (underlined text) </u>
- MyoVision Tags (Uses the information entered in "Doctor Information" and from the exam)
- Doctor Name: [DR_NAME]
- Phone Number: [DR_PHONE]
- Address:
- Street Address: [DR_ADDRESS]
- City: [DR_CITY]
- State: [DR_STATE]
- Zip Code; [DR_ZIP]
- Patient Last Name: [PATIENT_LNAME]
- Patient First Name: [PATIENT_FNAME]
- Exam Date: [EXAM_DATE]
- HTML formatting:
- Click "OK" when done to save
- To reset the message to default click "Reset"
- Example: