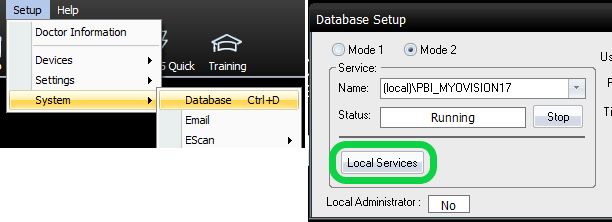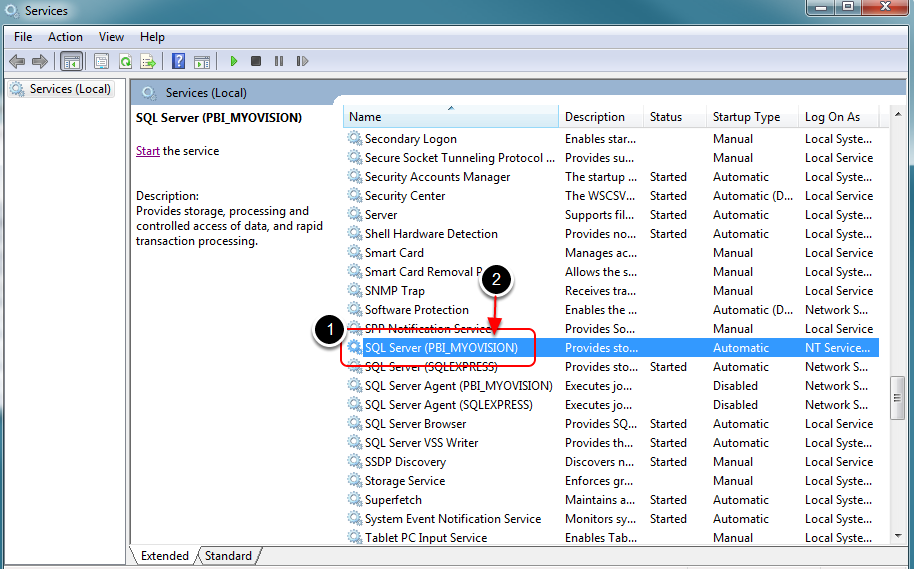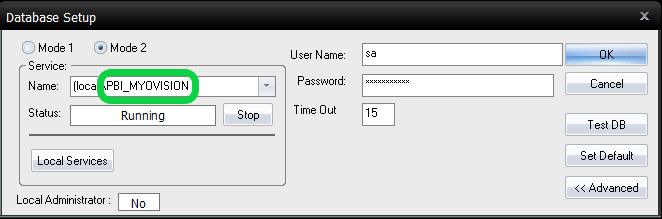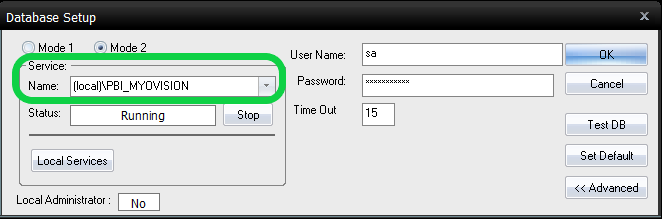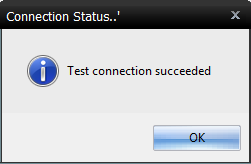Summary
This document shows you how to troubleshoot and resolve a SQL 10 error due to MyoVision software pointing at the wrong SQL Server instance.
Before you Begin
- Make sure the Windows account you are logged into has Administrator privileges or you have the Administrator login information.
- Check Administrator Privileges if you are unsure.
- IMPORTANT: Make sure Windows 10 is fully updated before continuing.
- To check if you are up to date, view the Microsoft support article:
How to resolve an SQL 10 Error due to an wrong Instance Name
1. Determine what SQL Server Instances are installed
Note: This step needs to be performed on the computer that contains the database. Generally it is the same computer that the exams are performed on, but it can be a different computer or server.
- Open the MyoVision software, Setup > System > Database, click on Local Services
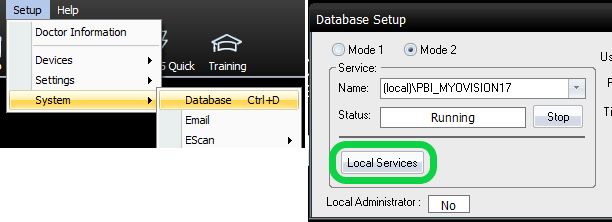
- In the Services window, scroll down to SQL Server (xxxxx) services
- Take note of the name in the parentheses "( )" if;
- PBI_MYOVISION - This is the correct instance name to use in the MyoVision software for SQL Server 2014 and 2017
- SQLEXPRESS - This may be the correct instance name if the MyoVision software uses SQL Server 2008. If no other instance names exist then this is likely the correct instance name to use in the MyoVision software.
- Note: This Instance Name is also used by ChiroTouch and other programs.
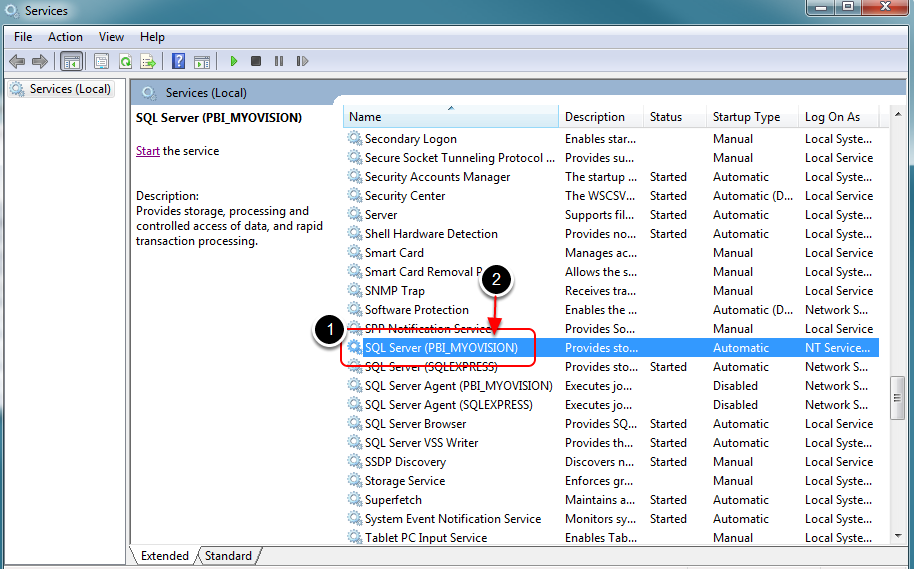
- Note: This Instance Name is also used by ChiroTouch and other programs.
- Take note of the name in the parentheses "( )" if;
2. Check Database Name in MyoVision
- Open the MyoVision software, Setup > System > Database
For Local Database:
- In the Name field, verify that the Service Name after the backslash "\" is the same as the Instance Name determined in step 1
- If MyoVision was installed using the default settings, the name will be one of the following;
- (local)\PBI_MYOVISION
- (local)\SQLEXPRESS
- If MyoVision was installed using the default settings, the name will be one of the following;
- If the name does not match, highlight the name in the Service Name box and type in the correct name.
- Keep " (local)\" in front of the instance name
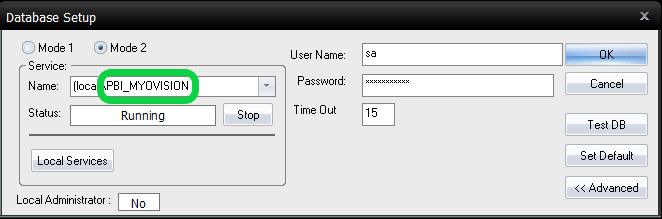
For Network Database:
- In the Name field;
- Verify that the Service Name after the backslash "\" is the same as the Instance Name determined in step 1
- If MyoVision was installed using the default settings, the name will be one of the following;
- PBI_MYOVISION
or - SQLEXPRESS
- PBI_MYOVISION
- If MyoVision was installed using the default settings, the name will be one of the following;
- Verify that the Computer Name before the backslash "\" is the name or IP address of the computer the database is located on.
- For more information about pointing a computer to the Network Database server, see "Configure "client" computer" step in the Network Database Setup support article
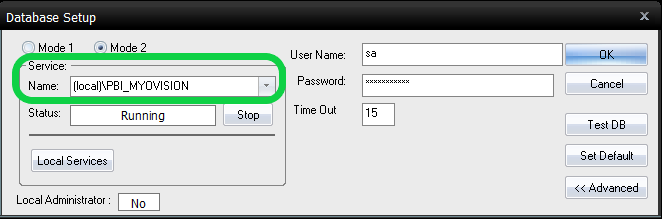
- For more information about pointing a computer to the Network Database server, see "Configure "client" computer" step in the Network Database Setup support article
- Verify that the Service Name after the backslash "\" is the same as the Instance Name determined in step 1
3. Verify
- Click Test DB to check if you have successfully connected to your database. If successful you will get Test connection succeeded.
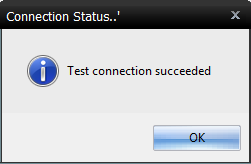
- If the database is not working, an SQL error will appear. See the links below for help with the SQL Error
Note: If you are still having trouble getting your MyoVision database to work properly, please feel free to contact our technical support at 1-800-969-6961, option 2 (8:30am - 4:00pm Pacific Time, Monday - Friday) (+1 206-448-3464 International)