This document gives you an overview of basic troubleshooting when your readings appear inaccurate. The best practice is to proceed at the top and work your way down.
Contents
Equipment Check
Electrical Interference
- Device Placement
- Getting Distance from Other Electronic Signals
- Technology that can interfere with readings
- Grounded and Non-Grounded Connections
- Fluorescent Lighting
Software and Computer Updates
Proper Use Techniques and Additional Information
Forearm Test
Perform a forearm test to verify the readings that the devices are receiving. The forearm test is used as a control to ensure that the devices are giving a stable reading. If your forearm test is giving inaccurate readings continue through this article to troubleshoot why.
MyoVision Forearm Test: Proves the validity of the Static sEMG. from David Marcarian on Vimeo.
Electrodes
Electrodes should be changed every 50 usages or every month. Be sure you are only using MyoVision brand electrodes. Our electrodes are manufactured specifically for our devices and have a coating which other brands do not.
Take a look at your electrodes. Would you describe them as dark gray with a matte finish? Or would you describe them as silver and shiny? If they are silver and shiny, they need to be replaced.
If you replaced your electrodes and the problem still exists, verify the last time you purchased electrodes from MyoVision. Electrodes have a shelf life of at least two years if stored in appropriate conditions. You may need to order new ones.
After you have replaced your electrodes, try scanning again.
Go to the MyoVision Store for supply sales to order new electrodes.

ScanVision Cleaning
The ScanVision should be cleaned off regularly to ensure that debris and dead skin cells do not linger near the sensor. Check the base around the electrodes. Is there a build-up of white deposits? If you are seeing white deposits around the base of the electrodes, use cotton swabs with isopropyl alcohol to remove them.
See our Cleaning Your ScanVision Devices article for video and information on cleaning.
QuickScan Pads

One of the most common causes for inaccurate readings is incorrect usage of QuickScan Pads.
You should always use QuickScan pads. QuickScan pads are concentrated conductive fluid necessary for the scans to be accurate.
Simple rubbing alcohol is not a substitute for QuickScan pads. Rubbing alcohol is only to be used for cleaning the scanner and wiping down the patient’s skin. Using rubbing alcohol instead of QuickScan pads could potentially damage the device and will certainly wear out the electrodes faster. PLEASE NOTE: DO NOT RUB OR PLACE THE QUICKSCAN PAD ON THE PATIENT'S SKIN. THE QUICKSCAN PADS ARE INTENDED FOR USE BY TOUCHING THE ELECTRODES TO THE PADS.
QuickScan Pads- Best Practice
- Take a pad out of the QuickScan pad jar and place it on top of the lid.
- Press the electrodes of the scanner to the pad with intent, but not roughly.
- Find the section you are scanning, press electrodes to skin, and begin scan.
- Repeat steps 2 and 3 for each vertebra.
You should use QuickScan pads between every skin contact. Example: Dab electrodes on a pad, then scan for C2 reading. Then touch electrodes to QuickScan pad and perform C4 reading. Etc.
After you have assessed your use of the QuickScan pads, implement the necessary changes and perform your scans again.
Never place the probe inside the jar, as this will get the liquid on the probe, potentially damaging it.
Go to the MyoVision Store for supply sales to order QuickScan pads.
Skin Preparation Review
For more process review, consult your MyoVision User’s Guide.
Wipe the skin with alcohol along the paraspinals. Begin with the cervical left side, and rub down the spine. Repeat this for the right side. A simple wipe down the skin once or twice is usually sufficient. Dry the skin dry with a paper towel before testing to make certain that the skin is dry prior to testing.
Device Placement

- The MyoVision devices must be a sufficient distance away from other equipment that may emit RF signals. Consult the above chart for the recommended distances between a MyoVision device and other electronic equipment
- The components of the MyoVision system should be used within 15 ft. (4.5 m) of the hub and within line-of-sight.
- Any cellular phones within 10 feet of the system hub (PhysioMonitor or SoloVision) should be turned off, not just silenced. The electrical interference created by cellular phones may cause high readings during an sEMG exam.
- Air conditioning: Due to the generation of static electricity, avoid testing beneath air condition ducts.
- ThermoVision only: The office temperature should be stable and between 72F and 80F (22.2C and 26.7C)
- ThermoVision only: The ThermoVisoin should not be exposed to drafts from cooling or heating vents, or direct sunlight.
Getting Distance from Other Electrical Signals
Electrical noise generated from non-grounded electronics, computer monitors, and even the computer can interfere with readings resulting in higher or more inconsistent results. Here are a few tips to reduce electrical noise interference.
- Step back at least 10 feet from your computer and monitor/TV screen. This will reduce any interference coming from these electrical sources. If the devices are working well without high readings, move to 5 feet away and check to see if there is any difference.
- If possible turn off all fluorescent and neon lights.
- Unplug any non-grounded electronics. (see below for more details)
Technology that can interfere with Readings
- Air conditioning (generates static electricity – to avoid, do not test underneath ducts)
- Interference from cellular phone towers
- Neon lights
- Cell phones
- X-ray machines
As Surge Protectors age their ability to dampen electrical surges and interference will wear out. Surge protectors that have completely lost their ability to dampen out electrical problems can actually cause their own interference as well. Try unplugging the surge protector from the wall and plugging the devices in directly into a grounded outlet (see below for details). Most cities will recommend replacing your surge protectors every two years.
Grounded and Non-Grounded Connections

Any non-grounded electrical connections/circuits can cause interference which will result in a high scan. It is recommended that if you are experiencing high readings, that you either move at least 6 feet away from any non-grounded electronics; you can also simply unplug the non-grounded devices. Some non-grounded devices can include cellular phone charges, desk lamps, some TV models, and even some laptops are non-grounded (Most Macintosh computers are not grounded and can cause interference)
Please note that while there are "adapters" that claim they can turn a non-grounded connection into a grounded connection, these do not actually ground out the connection and can still cause issues with high scans. For further information on why these adapters do not work, please see the following article Why Not to Use Plug Adapters.
If your PC Notebook computer does not have a grounded AC adapter, you can purchase a replacement AC adapter which is grounded from Targus. The model number is:
APA31US
You can find the product on Amazon.
If the product does not come with the power tip for your computer, contact TARGUS to order the proper tip by calling: 877-482-7487
Fluorescent Lighting
Old fluorescent lights can also cause interference which will affect the readings in your scans. When they age, they change chemically; this change leads to a shift in frequency. The resulting shift in frequency, changes the number of frequencies they produce (from a narrow spectrum to a wider one). It is recommended to turn off the lights and test to verify if the lights are in fact causing high readings.
The second most common reason for the lights causing this issue is the ballast. Like the lights themselves, the ballast which "drives" the lights goes bad. When the ballast or transformer for the lights goes bad, it starts "vibrating" electronically and starts sending off a tremendous amount of electrical interference. Bad ballasts can be replaced easily, and are available at most hardware stores.
What version of the software are you running
It is always a good idea to stay up to date on the latest version of the software. To check what version you are running open the Help menu in the software and select "About the MyoVision Software"
Your version is the on the first line of information.
For current version number see our support article How Do I Check My Software Version?
Update your computer
Microsoft sends updates to your computer regularly. We have noticed that if your computer is not on the correct Service Pack (a collection of mass updates) it will cause problems with the MyoVision system. When Microsoft released Service Pack 1 (SP1) for Windows 7, we noticed several doctors saw a spike in the readings they were getting.
Updating the computer to the correct Service Pack is easy to do. You should be updating your computer regularly. Many times these errors occur because the updates have not been done for some time. Windows sends updates to your computer every second Tuesday of the month. These are important for the continued functionality of your machine.
- Go to Control Panel to locate Windows Update.
- In Control Panel, change your view so that you can see many smaller icons.
- Locate program, Windows Update. Alternatively, you could also search for Windows Update from the Windows Start Menu.
- Click the "Check for Updates" button.
- Install all Important Updates.
- Restart your computer.
- Repeat steps 1 - 6 until there are no more important updates to install.
Depending on how long it’s been since you’ve updated your computer, how fast your computer is, and how strong the internet connection, this process can take anywhere from 2 hours to 2 days.
Once the computer has been updated, try your scans again.
Complete Shut-Down
Proceed with the complete shut-down of your system as follows:
Note: The wait time for each step exists to ensure that all devices have stopped communicating with each other before proceeding to the next step. Though it may seem excessive, the wait times are highly important and should be adhered to.
- Close the MyoVision software and any other programs that are currently running.
- Turn off the PhysioMonitor. Wait 30 seconds. If you do not have a PhysioMonitor, proceed to step 3.
- Unplug the SoloVision or PhysioMonitor from the computer (this should be a USB connection). Wait 30 seconds.
- If you have a PhysioMonitor, unplug it from the wall.
- Shut down your computer.
- Your computer needs to stay completely shut down for 1 minute. It is very important that the computer get enough time to completely shut down. This minute is extremely important. Do not cut it short.
- After the minute is up, turn on your computer.
- Wait for the computer to fully boot up before proceeding.
- Plug the PhysioMonitor into the wall. Wait 30 seconds.
- Plug PhysioMonitor or SoloVision into computer’s USB port. Wait 30-60 seconds.
- Turn on PhysioMonitor. Wait 30-60 seconds.
- Open MyoVision software.
- Re-try scan.
Complete shut-down (MyoVision 8000)
Proceed with the complete shut-down of your system as follows:
Note: The wait time for each step exists to ensure that all devices have stopped communicating with each other before proceeding to the next step. Though it may seem excessive, the wait times are highly important and should be adhered to.
- Close the MyoVision software and any other programs that are currently running.
- Unplug the M8000 (serial cable) and VisionPort (USB cable) cables from the computer. Wait 30 seconds.
- Unplug the M8000 and VisionPort (AC adapter) from the wall. Wait 30 seconds.
- Shut down your computer.
- Your computer needs to stay completely shut down for 1 minute. It is very important that the computer get enough time to completely shut down. This minute is extremely important. Do not cut it short.
- After the minute is up, turn on your computer.
- Wait for the computer to fully boot up before proceeding.
- Plug M8000 and VisionPort into the wall. Wait 30 seconds.
- Plug M8000 and VisionPort into the computer. Wait 30-60 seconds.
- Open MyoVision software.
- Re-try scan.
Proper Use and Technique
Improper use is one of the biggest causes for getting inaccurate readings.
Visit our main website and view the E-Scan Training Videos to review proper technique. Also consider taking our E-Scan Certification Class.
When using the ScanVisions on a patient, keep these helpful tips in mind:
- Ensure you have good contact, that is not obstructed by hair, if needed move the ScanVision laterally from the base closer to the ear.
- Be sure you are using a proper amount of pressure so all five electrodes make clean contact with the patient's skin.
- Watch the screen when applying the electrodes to the client's skin wait for the values to settle before clicking either the left or right button on the ScanVision.
- If the values do not settle, lift the electrodes off the skin, move them slightly to the right or left, and re-apply.
- DO NOT click the buttons on both ScanVisions simultaneously, you must press only the right or the left button when taking a reading. The only exception to this rule is if the devices turn off during an exam.
Patient Types Known for Excessively High or Low Readings
- Child patients
- Skinny female patients (usually in their twenties)
- Skinny people in general, because of a lack of adipose tissue
- Obese patients
- Patients wearing shoes
Prior to preforming a scan ask the patient to remove their shoes. When working with children and patients that are either under or overweight it is recommended that the screen be switched to balance mode when reviewing the scans. Using this mode the patient's results will be focused on symmetry.
Please note, to get the most accurate readings with children it is recommended that the patient be 8 years or older as younger patients tend to move quite a bit during the exam. These tests can also be performed with the patient laying face down to reduce movement.
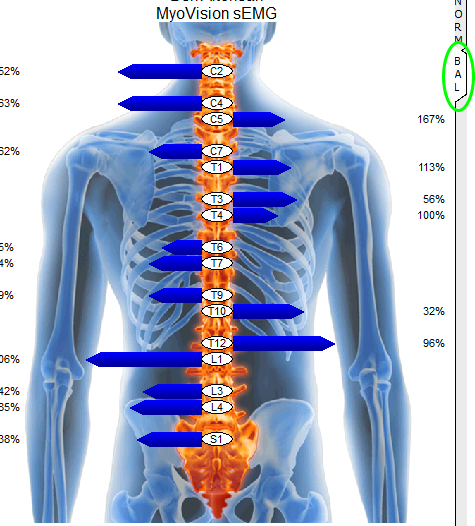
Additional notes to maintain your system
Here is a list of things that we’ve discovered help your computer and your MyoVision software run at optimal levels. If you follow these dos and don’ts, you’re less likely to have further problems with your software.
1. Windows will sometimes prompt you to compress your files when you are running out of room on your hard drive. DON’T compress. The compression of your files will damage your patient database and make it impossible to open your saved screenings. This can also give you a Jet database engine error or an SQL server error, preventing you from using your software.
2. DO update your computer regularly. Check regularly for updates and give your computer time to download and install these updates at least once a week.
3. DO backup your database regularly (daily backups are suggested). You’ll be happy to have your scans backed up should disaster strike.