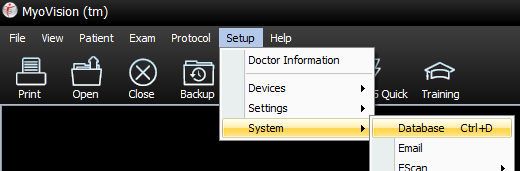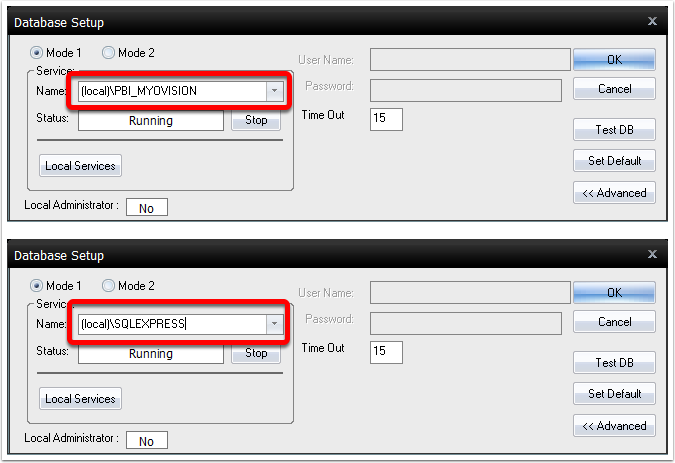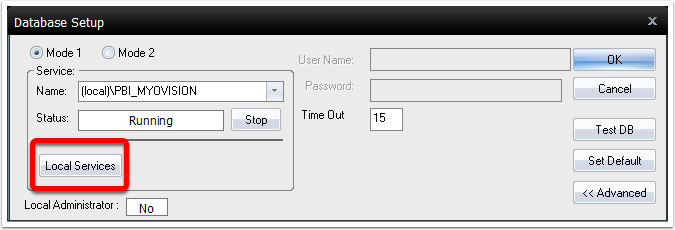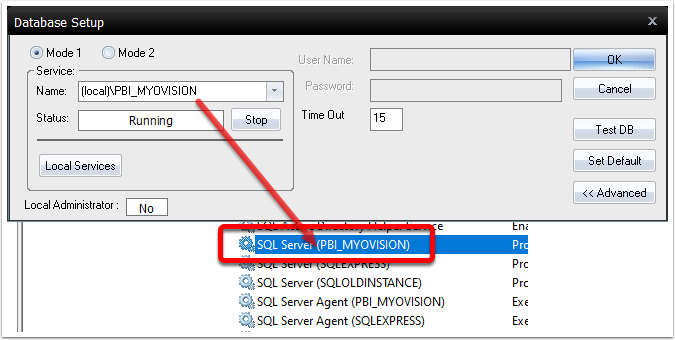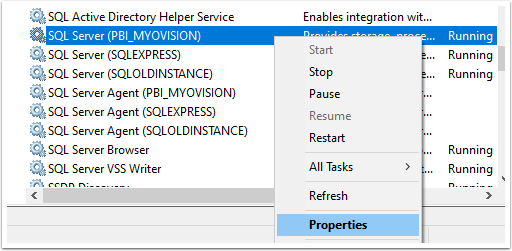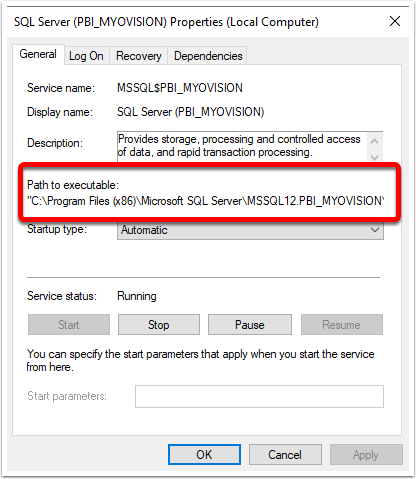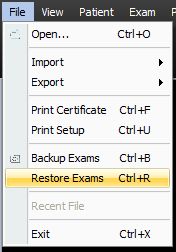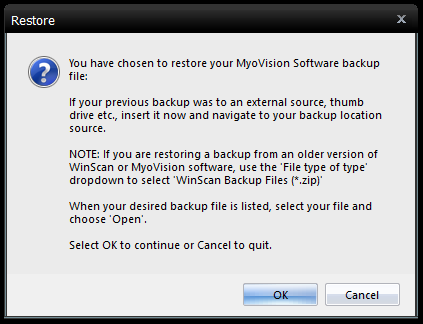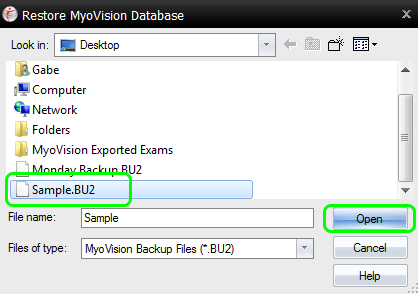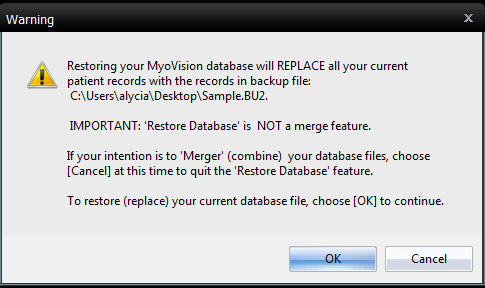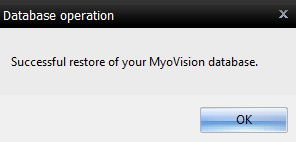Table of Contents:
- Summary
- How to Create a Database Backup
- Check your version of SQL prior to Restoring a Database Backup
- How to Restore a Database Backup
- Troubleshooting and Explaining Error Messages that Occur During Restore
Summary
This support guide will discuss the best procedure for your backup policy, demonstrate how to create a backup file of your patient database, and how to restore database backup files.
The MyoVision software does not backup any data automatically. It is up to the MyoVision user to create a backup of their database manually and save the backup file securely using the recommended 3-Tier Backup Policy. A database backup file is a copy all of the data currently in your patient database, saved as a single file. This backup file can then be transferred to a flash drive, computer, server, etc., or restored. Creating and updating a backup of your database should be done on a routine basis.
We recommend a 3-Tier Backup Policy where a copy of your backup file in is stored and saved in the following three locations:
- Locally: on the hard drive of the computer that is running the MyoVision software.
- Externally: On a different device within your office. This could be another computer, flash drive, server, or an external hard drive.
- Off-site: Such as a cloud storage (Google Drive, iCloud, etc.) or an external hard drive that is not kept on site. If you are using an external hard drive or flash drive as your off-site backup, make sure that the hard drive or flash drive is not stored in the same building where the computer that runs MyoVision.
Anytime you perform a function on the computer that may result in data loss, it is imperative that you backup your data to an external source, such as a flash drive, external hard drive, server, or a different computer. This will ensure you always have a backup copy of your patient database in case something happens to your MyoVision computer.
Some examples of functions where data loss may occur, and a new backup should be made are:
- Updating your MyoVision software
- Updating Windows on your computer
- Reinstalling the MyoVision software
- Reinstalling Windows
- Transferring your data to a new computer
IMPORTANT REMINDER: Depending upon country, state, or local laws you may be required to get patient consent prior to sharing or sending their data. Please abide by these laws.
In order to prevent issues when restoring your patient database check to make sure the computer you are restoring your database onto is running SQL Server 2017.
How to Backup Your Patient Database using the MyoVision Software
Use this method to create a copy of your MyoVision database using the built-in backup feature. When you create a database backup, the MyoVision software takes all of your patient and exam data and compresses it into a single file. These files are typically fairly small in size.
- To begin making a backup: select File then Backup Exams.
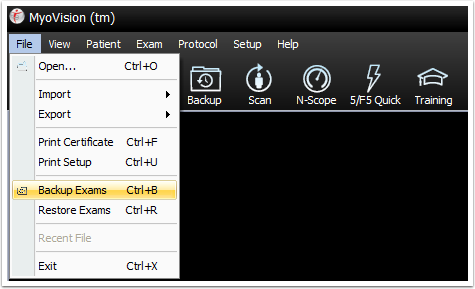
- A popup will appear. Select: (1) Where you want to save your backup to (2) Name your backup file, (3) Click Save to create the backup.
TIP: include the date the backup was created in the File Name. This will make it easier to recognize when the backup was created.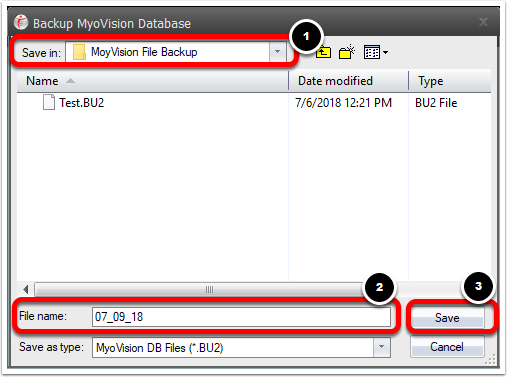
- You will receive the following "Success!" message if your backup was completed properly.
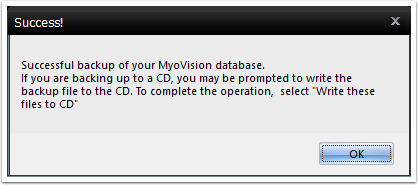 Once you have successfully created your backup file, you can transfer it to an external location such as a flash drive, external hard drive, another computer, or a server.
Once you have successfully created your backup file, you can transfer it to an external location such as a flash drive, external hard drive, another computer, or a server.
Check What Version of SQL Server You are Running Before Restoring
Make sure that the computer you will be restoring the data on is running Microsoft SQL Server 2017. Follow the instructions below to find out which version of Microsoft SQL Server you are running.
- Open the MyoVision software. Setup > System > Database.
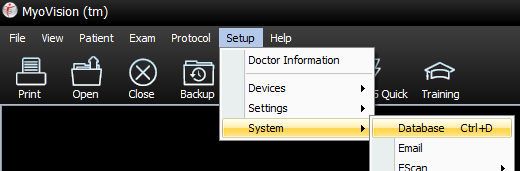
- Look in the "Name" field. You will see "(local)\" then either "PBI_MYOVISION" or "SQLEXPRESS". The name entered into the "Name" field is the name of the SQL Server that your MyoVision database is stored in.
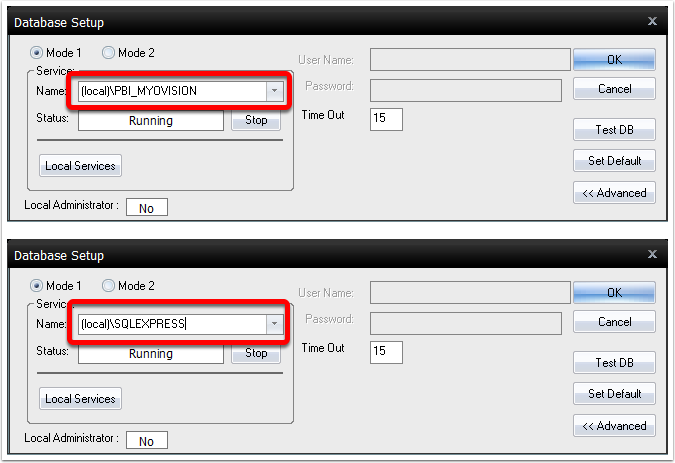
Now that you know the name of your SQL Server you are ready to determine which version of SQL Server you are running.
- Click the "Local Services" button.
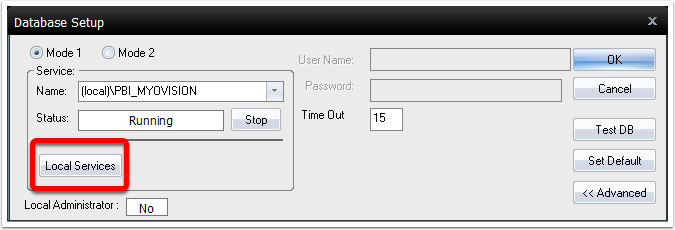
- Scroll through the list of services and locate the service for your SQL Server. The service will be listed as SQL Server("The name of your SQL Server").
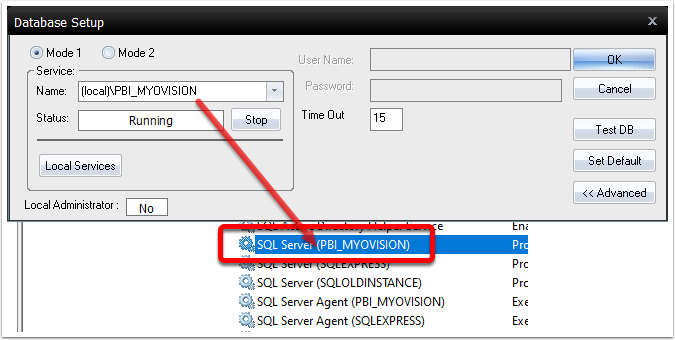
- Right-click the SQL Server service and select "Properties"
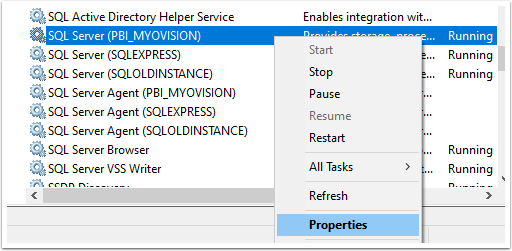
- Locate the "Path to executable" where you will see "Microsoft SQL Server\MSSQL" If the MSSQL is followed by "14" you are running SQL Server 2017, if it is "12" you are running SQL Server 2014, and if it is "10.5" you are running SQL Server 2008 r2. If you see a number other than 14, scroll down to the troubleshooting section at the bottom of this article on how to update your SQL.
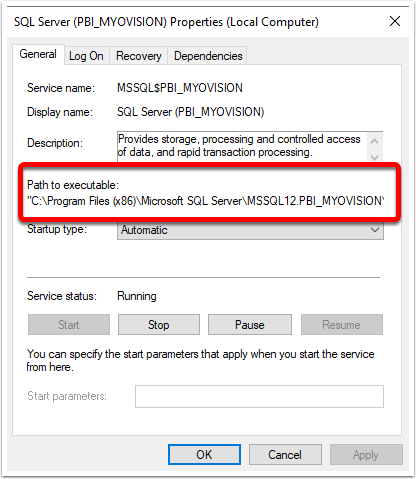
How to Restore Your Patient Database Using the MyoVision Software
This section will show you how to restore a database backup into the MyoVision software.
IMPORTANT: When restoring a backup file, all patient data currently saved in the MyoVision database will be deleted and replaced with the data in the backup file. If you need to restore a backup file on a computer that already has patient data on it, or if you are trying to merge two databases together Click Here to see our guide on How To Merge Multiple Databases**
Make sure that you are running SQL Server 2017 on the computer that your will be restoring your database on.
- Open the MyoVision software and go to the File menu, select Restore Exams.
- A warning will pop-up notifying you that restoring a backup will erase your current database and replace it with the database inside of the backup. Click OK if you wish to continue.
- In the window that opens, navigate to the location where your backup is saved. Select the backup file, then click Open.
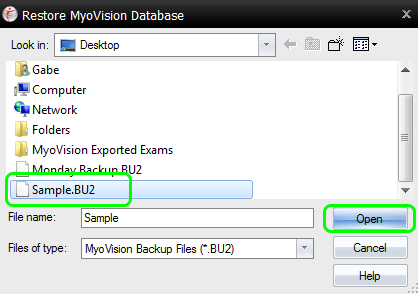
- Another warning prompt will appear notifying you know that by restoring this backup you will be erasing all of the exams currently in your database. Click OK if you wish to continue.
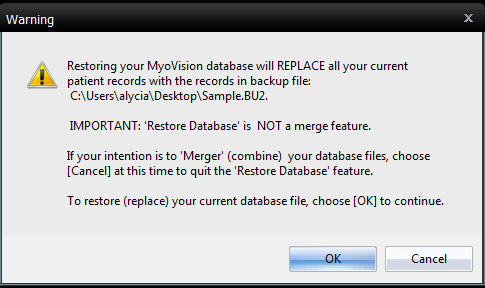
- You will then receive a prompt on whether or not the restore was successful.
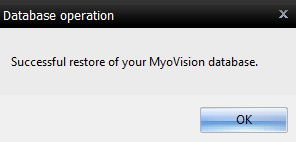
- Open an exam to verify that your database has been restored.
Trouble Shooting and explanation of error messages during the Restore operation:
If you receive the following error message when trying to restore your database file, you will need to upgrade your SQL Server to SQL Server 2017. You can see that in the error message, the error says that "RestoreDBTemp.tmp" is incorrectly formatted. This is because SQL is able to read the formats of databases made in previous versions of SQL, but not in versions that came out after. (i.e. SQL 2008 r2 can read SQL 2005 formats, but not SQL 2017 formats).
For instructions on upgrading to SQL Server 2017 Click Here.
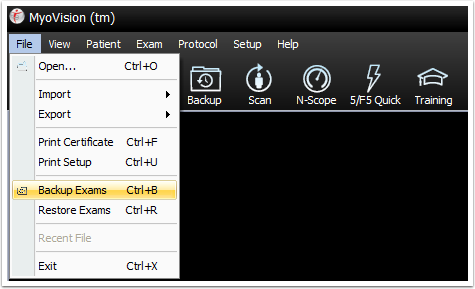
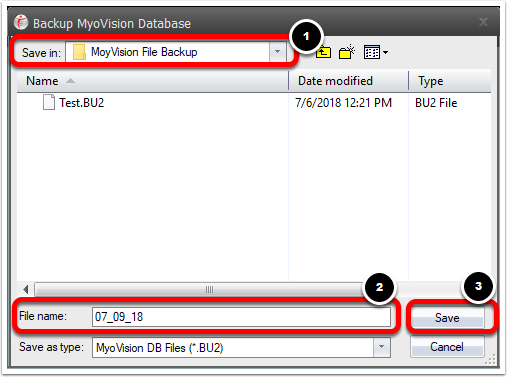
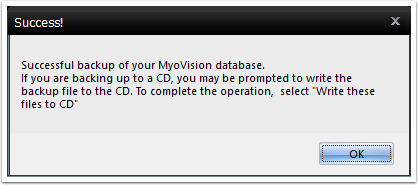 Once you have successfully created your backup file, you can transfer it to an external location such as a flash drive, external hard drive, another computer, or a server.
Once you have successfully created your backup file, you can transfer it to an external location such as a flash drive, external hard drive, another computer, or a server.