Summary
This document shows you how to troubleshoot an SQL 10 error
Before you Begin
- Make sure the Windows account you are logged into has Administrator privileges
- Check Administrator Privileges if you are unsure.
- IMPORTANT: Make sure Windows OS is fully updated before continuing.
- To check if you are fully updated, go to the Microsoft support article here: https://support.microsoft.com/en-us/windows/install-windows-updates-3c5ae7fc-9fb6-9af1-1984-b5e0412c556a
How to Troubleshoot a SQL 10 Error
These steps are listed in order of likeliness. Completing all of them is not required. Once the error is resolved, no further troubleshooting should be necessary.
1. Check the Database Service Status
- For network database setups, see our support article Resolving SQL Errors On a Network Database
- Go to Setup > System > Database and check the Status section circled below
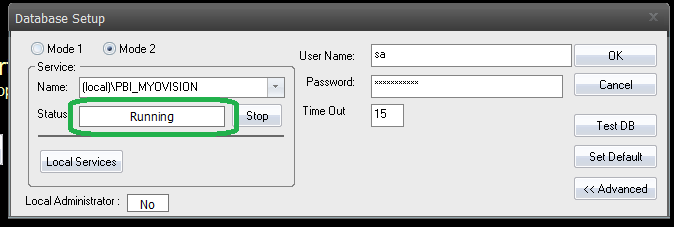
- If the status shows;
- "Not Installed",
- Most likely, SQL was not installed at the same time as MyoVision. Make sure to update Windows and follow the instructions in the Installing SQL support article.
- If a database was previously on the computer (able to perform and review exams), see step 2.
- "Stopped", follow the instructions in the Stopped SQL Service support article.
 the software is configured for a network database, which means the database is on a different computer.
the software is configured for a network database, which means the database is on a different computer.- See our article Resolving SQL Errors On a Network Database
- Not sure if you have a network database? Contact our technical support at 1-800-969-6961, option 2 (8:30am - 4:00pm Pacific Time, Monday - Friday) (+1 206-448-3464 International)
- "Not Installed",
2. Check the Instance Name
- If you have multiple SQL instances installed, make sure the instance name is correct by following the instructions in the Wrong SQL Instance support article. If you have a network database setup, be sure to follow that set of instructions as the name will be different.
Note: If you are still having trouble getting your MyoVision database to work properly, please feel free to contact our technical support at 1-800-969-6961, option 2 (8:30am - 4:00pm Pacific Time, Monday - Friday) (+1 206-448-3464 International)
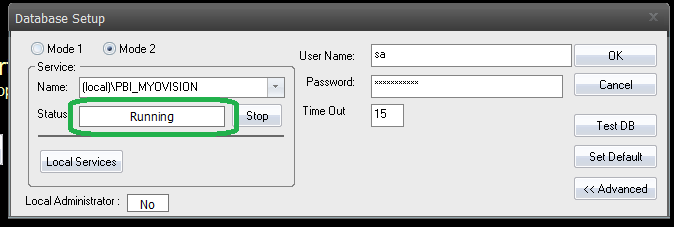
 the software is configured for a network database, which means the database is on a different computer.
the software is configured for a network database, which means the database is on a different computer.