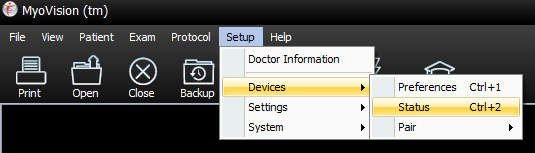Summary
This document will show you how to bind devices to a SoloVision. This should only apply to devices that have not been previously bound to the SoloVision. If it has been connected before, see our support article about troubleshooting connection issues to the SoloVision.
Before you Begin
- Make sure you have the latest version of the MyoVision software. Download here: https://www.myovision.com/download
- Make sure that the SoloVision is securely plugged into the computer, and is away from any screen/TV/Monitor
- The SoloVision should display a green "Power" light
- If the Power light is not see our support article Why won't my SoloVision/PhysioMonitor connect to my computer?
- Have a paperclip or pushpin on hand for the binding process
- Open the MyoVision Software
How to Bind Devices to the SoloVision
1. Open the Device Status Screen
- Go to the menu Setup > Devices > Status or press Control + 2 on your keyboard
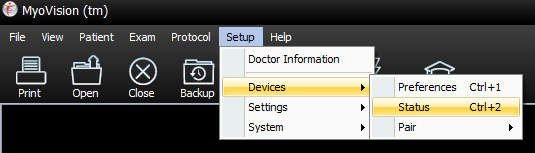
- This window will help track if the device is connected and will show battery level
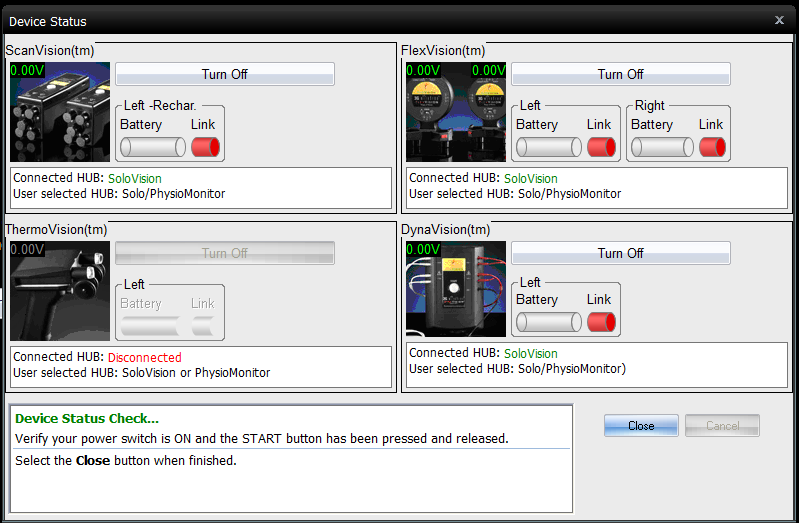
2. Press the Start Button on the device
- Power light should be green
- If it is red then put new batteries in the device or plug in and charge it
- Connection Status light should blink Red
- If the Connection Status light is green but it is not showing in the Pair MyoVision Device Mode Screen (see above) then go to this article to troubleshoot (One device does not appear bound even though the Connect Status light is green)
- If no lights turn on
- Check to make sure Travel (power) switch is turned on (to the right) and it has batteries or is charged

3. Locate the Connect Switch and Bind button
- Locate the button that says “Connect Switch” on the devices
- ScanVision - The "Connect Switch" is located to the right of the start button
- FlexVision - The "Connect Switch" is located at the top of the dome
- ThermoVision - The "Connect Switch" is located on the base
- DynaVision - The "Connect Switch" is located on the top
- Locate the button that says "Bind" on the SoloVision
- It is on the front of the SoloVision, in between the "Power" and "Bind" lights
***The next few steps are time-sensitive. Read through the next steps before you proceed. Once you push the connect switch button on the device, you will only have a few seconds to press the bind button on the SoloVision.***


4. Preparing Device to Bind
- Push and hold the recessed "Connect Switch" button on the device until the blinking red light turns into a solid red light. Let go once it turns solid red
- Use a straightened paper clip or push pin. Do not use a pencil as it may break inside the enclosure
Note: If you have a second device, finish the binding process for one unit before proceeding to the second.
5. Binding to SoloVision
- Push the Bind button on the SoloVision
- This must be done while the "Connection Status" light is a solid red
- If it does not connect the first time try again; timing is very important
6. Successful binding
- If successful:
- "Connect Status" Light on Device is Green
- "Bind" Light on SoloVision is Green
- "Link" bar on the screen is Green
- "Battery" status is displayed
- If not successful:
- Try steps 4-5 again; timing is very important and it may take a few tries
Repeat steps 2-5 for all devices.
Reminders:
The timing of the binding process is crucial. If the handheld device goes back to a blinking red light before you hit the “Bind” button, you will need to try again.
If you need further assistance, please email support@myovision.com with your contact information and a few sentences describing the issue. You can also call 1-800-969-6961, option 2 for Technical Support.
Do both of your devices have a Green "Connect Status" light, but one is not appearing bound on the screen? See this support article for help One device does not appear bound even though the Connect Status light is green