Summary
This document shows you how to send test results as text messages using the EScan feature.
Want to customize your EScan message? See our support article Customize the EScan Message
Before you Begin
- Text-to-mobile is only available for customers with Feature Pack G or newer.
- Not sure what Feature Pack you have? Open MyoVision and look in the lower right corner. If it says Feature Pack G then you have access to EScan.
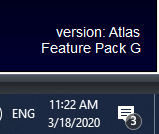
- Don't have Feature Pack G? You will need to purchase a software subscription.
- Not sure what Feature Pack you have? Open MyoVision and look in the lower right corner. If it says Feature Pack G then you have access to EScan.
- IMPORTANT: EScan must be setup to use the text-to-mobile feature
- See our support article Setting Up Escan
- Want to customize the Text message? See our support articles
- Make sure you have the latest version of the MyoVision software.
How to send exams using Text-to-Mobile
1. Open the patient exam
- Click on Open Exam
- Navigate to the patient,
- Select the test to send
- Click OK
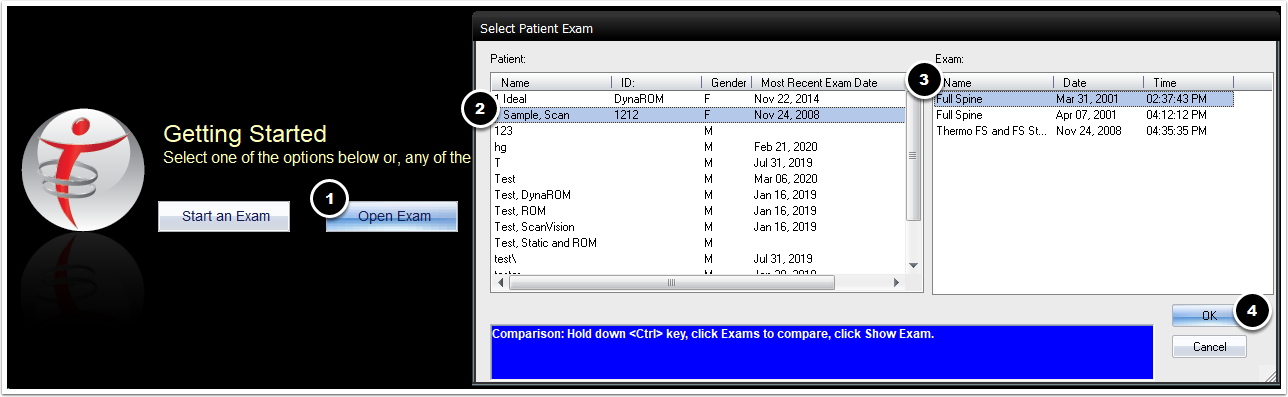
2. Right Click on the test
- Right click anywhere on the test screen to bring up a drop down menu
- Choose "Send Email or Mobile Text"
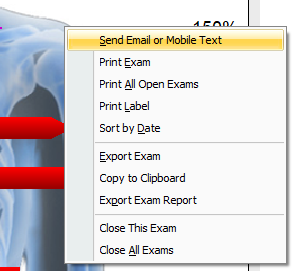 3. Enter information
3. Enter information
- Required Information
- Text to Mobile Number
- Text to Mobile Carrier
- AT&T customers will no longer be able to receive text messages starting 6/17/2025. For more info, go to www.att.com/StopEmail2Text
- If the carrier is not listed see our support article How to Add Mobile / Cell Phone Carriers for the Text-to-Mobile Feature
- Optional Information
- CC:
- Patient Info (Message will not contain patient information, information entered into this section will save to your local Escan Database only)
- Reply To email address (EMAIL ONLY: only if desired to have patients reply to a different email than the email in the "From" section)
- Email Quick Note (EMAIL ONLY: this allows for personalized messages to patients)
4. Click Send
- If the text was successful, you will see a green success notice

- If the text was unsuccessful, you will see a red unsuccessful notice
- To troubleshoot: see our support article Troubleshooting Issues With EScan

NOTE: *Receiving a successful text notification does not mean the patient received the text message. It only means the text was sent. If the phone number is invalid or was entered incorrectly or the wrong mobile carrier was chosen, it will still say "successfully sent" but you will receive a mailer demon notice in your email inbox that is attached to MyoVision. (The email in the "From:" section)
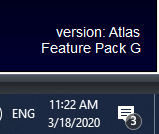
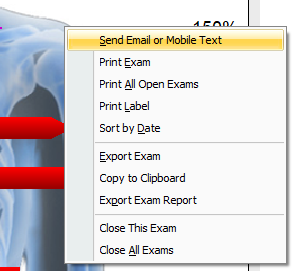 3. Enter information
3. Enter information