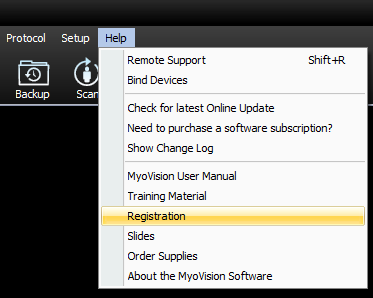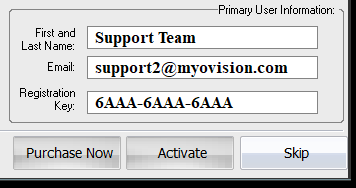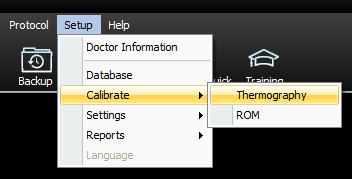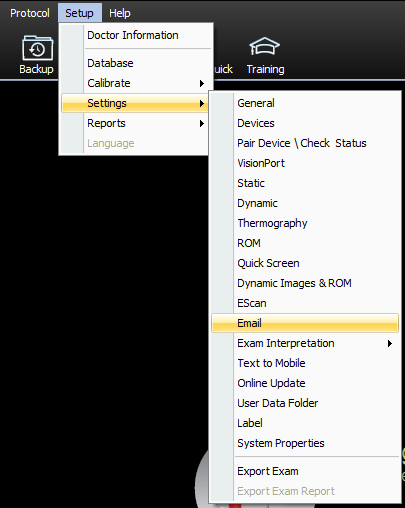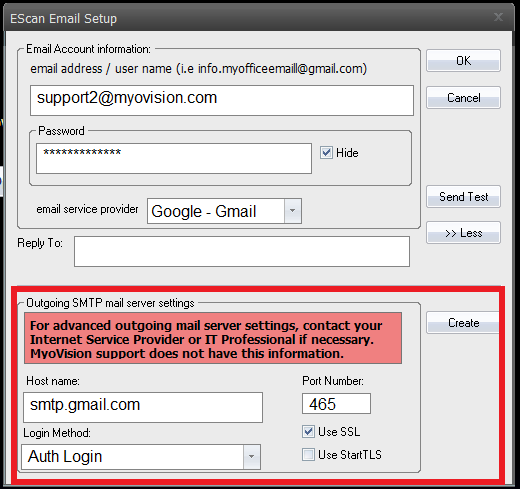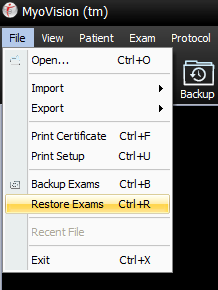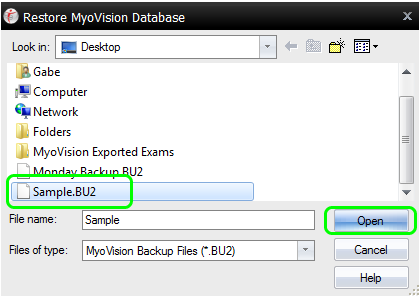Summary
This document explains how to transfer your MyoVision settings and database to a new computer.
Before you Begin
- MyoVision is fully compatible with Windows 10
- If you are upgrading a current computer to Windows 10, make sure you save all your current Software information and database before installing the new operating system (See step 1 below).
- VERY IMPORTANT!!! If you install a new operating system without backing up your data first you will lose all information
- You will need a flash drive or another way to save the data externally
How to move your MyoVision system to a new computer
1. Backup the Patient Database to external storage
- Open the MyoVision software and insert the flash drive into your computer
- See this article for full backup instructions Backup and Restore a Patient Database
- NOTE: Make sure you save the backup file to your flash drive and not on the computer itself!!!
2. Write down Registration information
- Go to Help --> Registration
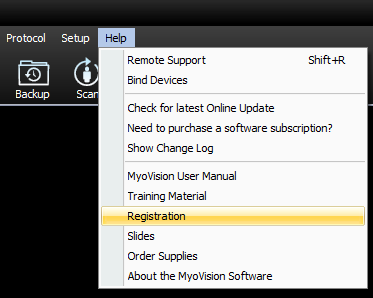
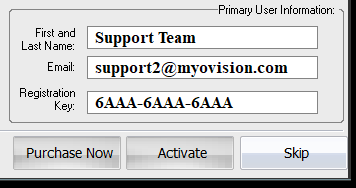
- Write down the Primary User Information: First and Last name, Email and Registration key exactly as shown.
Tip: Copy and paste the information in an email and send to yourself.
3. For Thermography only: Write down Calibration values
- Go to Setup --> Calibration --> Thermography
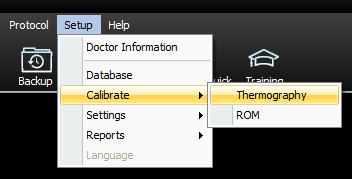
- A pop up box will display the values - copy these for the new install.
4. Save EScan email settings (only for customers need advanced EScan Setup due to using non-typical email services)
NOTE: This is only if you do not use the typical email services (ie, AOL, Comcast, GoDaddy, Hotmail, MS Live, Outlook, Verizon or Yahoo) and will need to make your own email settings. If you use a typical service you do not need to write down this information and can skip to the next section.
- Go to Setup --> Settings --> Email
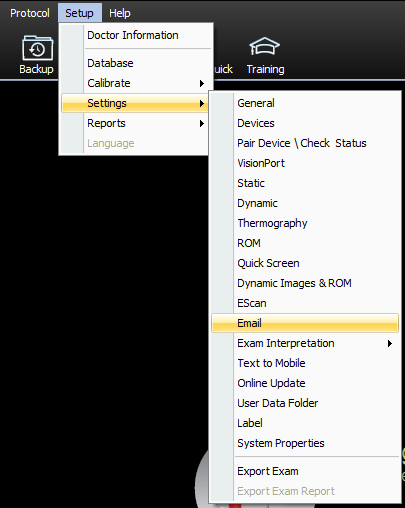
- Click on Advanced button
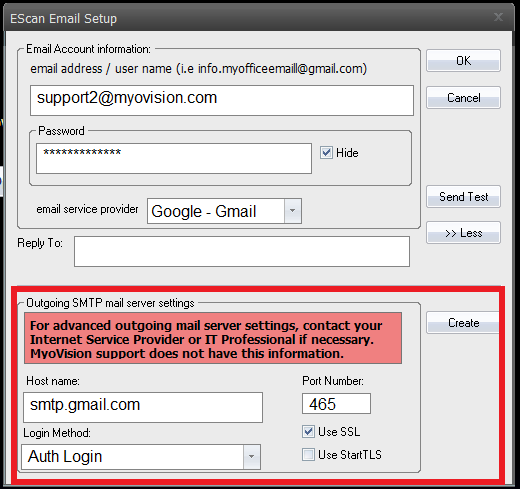
- Write down the Host Name, Login Method, Port Number and note if any checkboxes are checked.
5. Install MyoVision Software
- Make sure the Windows account you are logged into has Administrator privileges
- IMPORTANT: Make sure Windows 10 is fully updated before installing MyoVision. Otherwise it can cause installation errors for the SQL Server
- To check if you are fully updated go to the Microsoft support article here: https://support.microsoft.com/en-us/help/4027667/windows-10-update
- Download the software: https://www.myovision.com/download.html
- Need help installing your software? View this article: How Do I Install the MyoVision Software?
6. Upload the patient database onto the new computer or Windows 10 System
- Open MyoVision software and plug in the flash drive that has the backup file on it
- Click on File --> Restore Exams
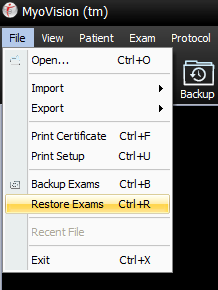
- Choose the drive that has the backup located on it and click on the file
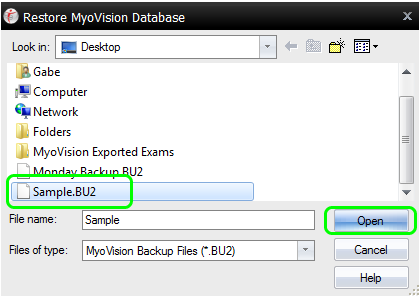
- Click open and it will give you a warning prompt, click OK
- You can verify all your patient data is moved by clicking Open Exam on the main screen
NOTE: If you use multiple computers for MyoVision and need to set up a network database please refer to this article Configuring a Network Database in Your Office for MyoVision
7. Set up MyoVision software
- MyoVision does not automatically transfer customer settings and information, so you will need to manually enter in the information that was collected in this article. Below are a list of support articles that will help you set up the various aspects of MyoVision
If you require any assistance with the change to Windows 10 or encounter any problems please call our technical support line at 1-800-969-6961 Opt 2.