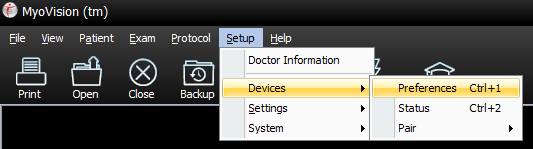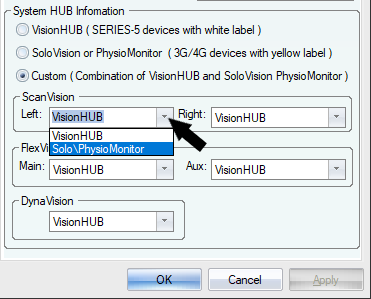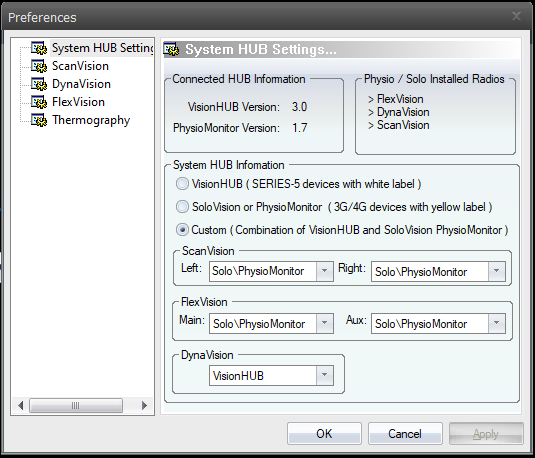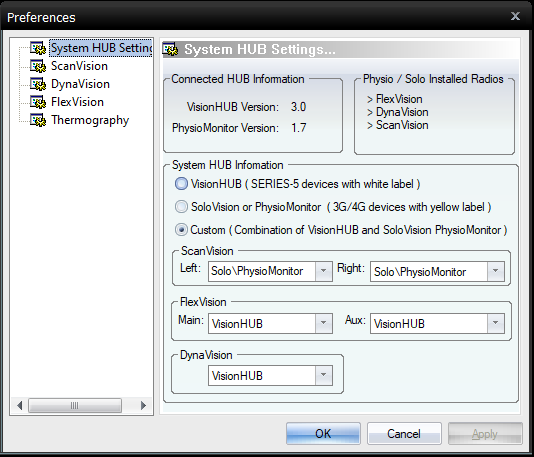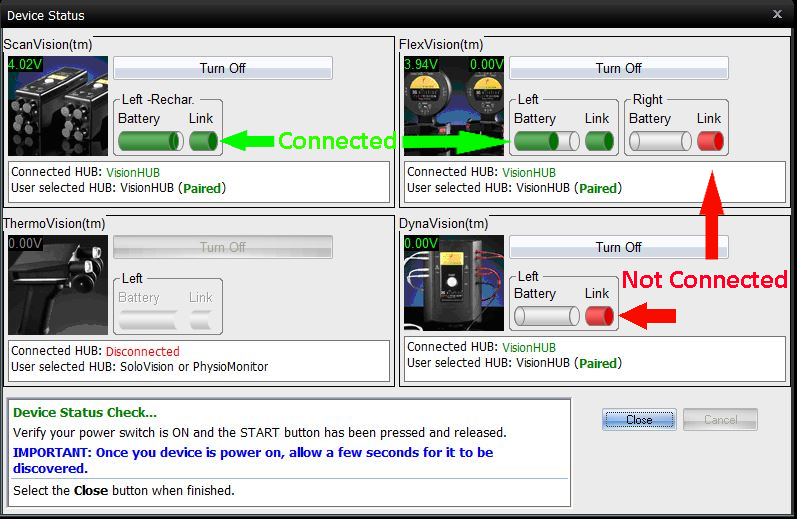Summary
This document shows you how to configure the MyoVision software to work with both SERIES-5 and 3G/4G devices.
Before you Begin
- Make sure you have the latest version of the MyoVision software. Download here: https://www.myovision.com/download
- Ensure System Hub(s) are plugged into the computer
- Pair all SERIES-5 (white label) devices prior to System Hub setup
How to configure the MyoVision software for a Mixed System Hub configuration
1. Open Device Preferences from the Setup Menu
- Setup > Devices > Preferences (hotkey tip: press control + 1)
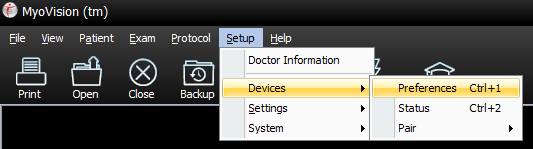
2. Choose "Custom" option
- Choose the System Hub Settings on the left menu.
- Then select "Custom" under the System Hub Information
- Selecting this option will unlock the drop-down choices below
- If you only have one ScanVision or one FlexVision device, select the same hub for both options. This will allow for easier troubleshooting.

3. Change each device to match the appropriate system hub
- Click on the drop-down menu next to each device (i.e. ScanVision Left) and select the hub type you are using with that device. (Not sure which hub to select? Look below for more detail.)
- Click OK when complete.
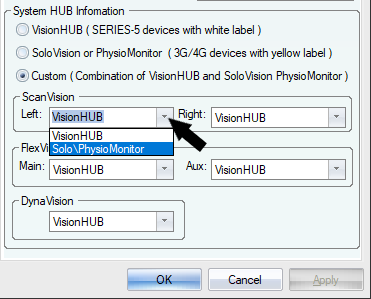
- If you are not sure what System hub the device uses, look at the MyoVision logo on the device.
- Yellow background: select Solo\PhysioMonitor
- White background: select VisionHUB

- Example: You have a yellow label FlexVision and ScanVision + a white label DynaVision. The FlexVision and ScanVision options should both be set to Solo\PhysioMontor. Select the VisionHUB for the DynaVision. See the set up below:
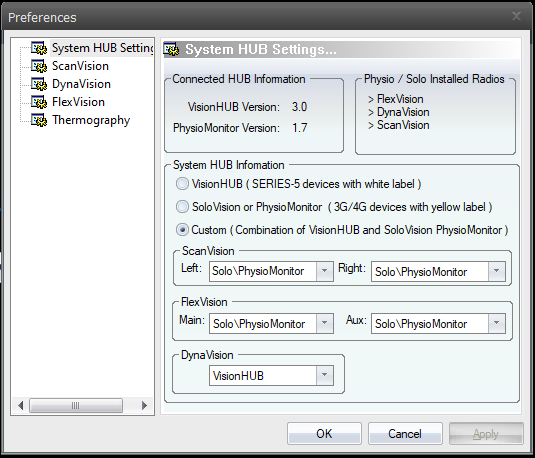
- Example 2: You have yellow label ScanVisions + white label FlexVisions and DynaVision. Select Solo\PhysioMonitor for both left and right ScanVision and select VisionHUB for both FlexVision options and for the DynaVision.
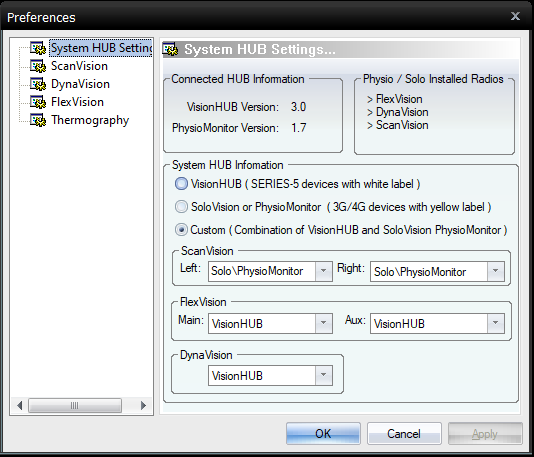
4. Check configuration (Optional)
- Open Device Status screen by going to Setup > Devices > Status or Press Control key and the 2 key on the keyboard
- Turn on each device and ensure that the connection bar turns green and that a battery level is shown
- If a device does not connect, check to make sure the "User selected HUB" is correct for the device. If not go back to step 1.
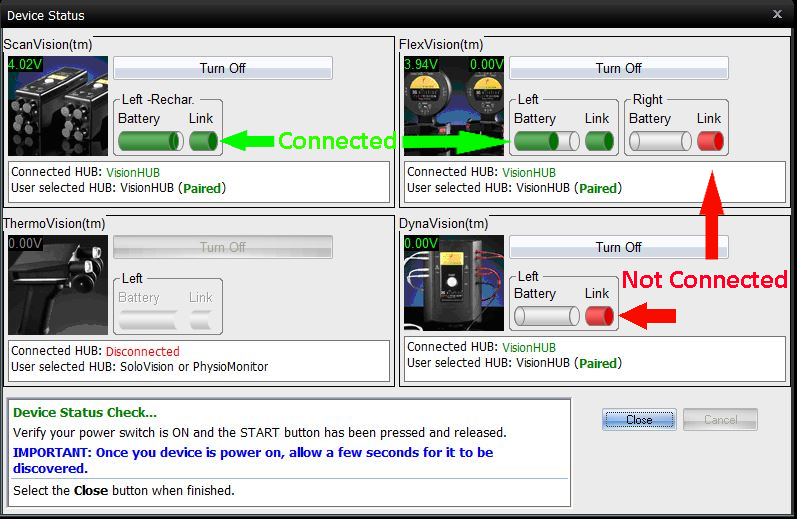
- If a device does not connect, check to make sure the "User selected HUB" is correct for the device. If not go back to step 1.